Calculation Preference Definition
Note:
You must complete mapping the financial element and transaction type to the Cash Flow type as part of the process for calculating the Input Variables. For more information, see Dimension Management and Batch Execution in the Oracle Insurance Accounting Analyzer User Guide.- In the Calculation Preference window, click
Add to open the Calculation
Preferences window.
Figure 3-7 The Calculation Preferences Window
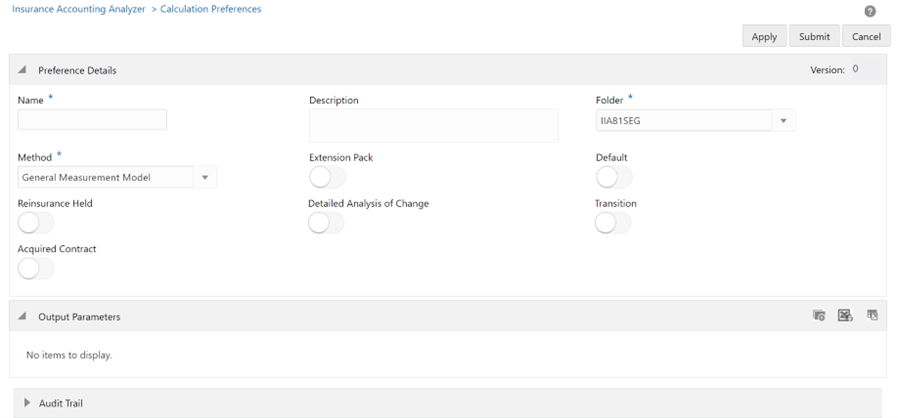
- Click the Extension Pack slider to use the new Output
Variables that were created on the Extension Pack Template page. When
this feature is enabled, the Detailed Analysis of Change, Transition,
Acquired Contract, and Disaggregate Insurance Finance Expense
sliders are disabled.
Figure 3-8 The Calculation Preferences Window with the Extension Pack slider enabled
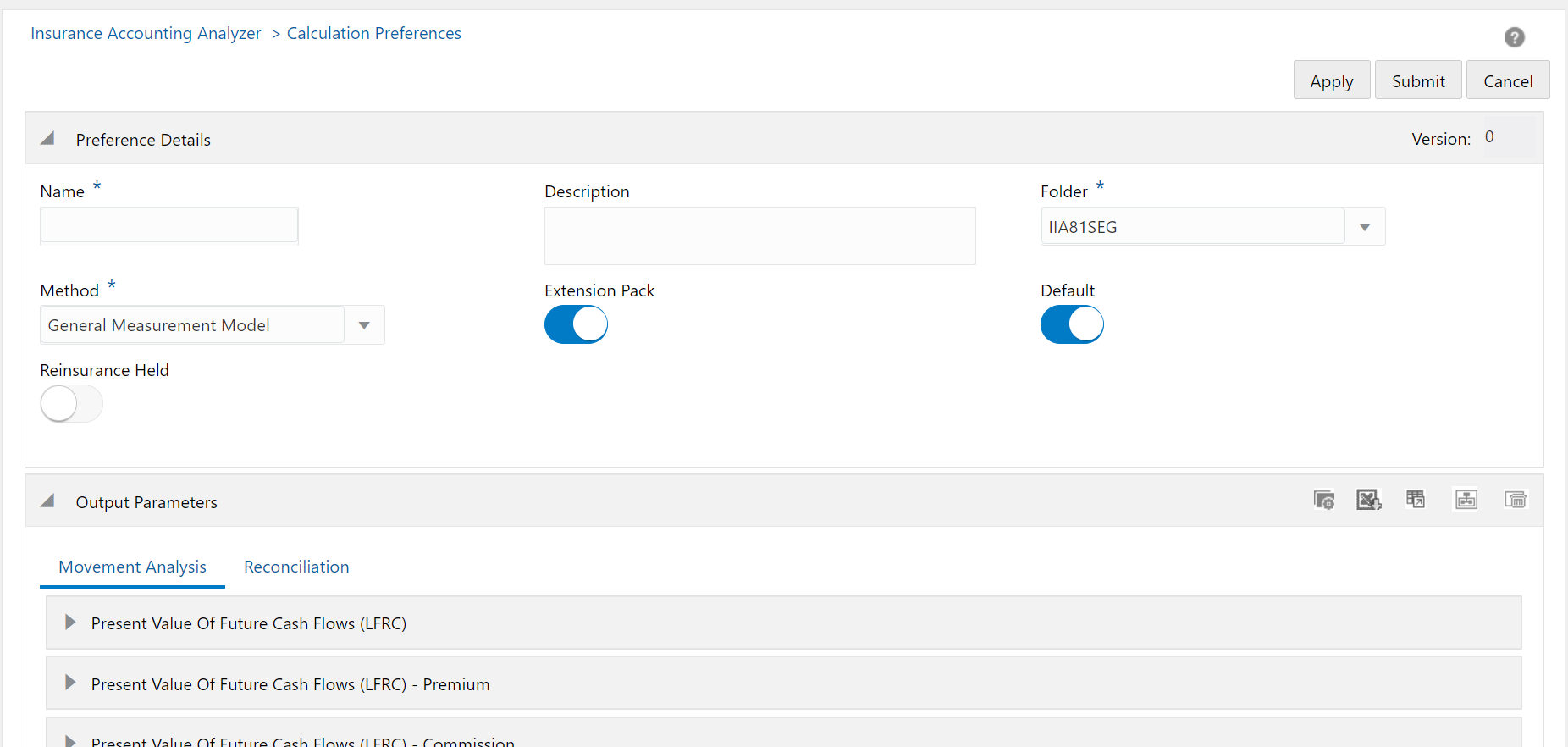 Note the following conditions for the Output Parameters section when the LDTI method is selected:
Note the following conditions for the Output Parameters section when the LDTI method is selected:- Default - Only the Movement Analysis and Net Premium Ratio sections are enabled.
- Market Risk - If the Market Risk slider is enabled, then only the Movement Analysis and Benefit Ratio sections are enabled.
- Reinsurance Held - If the Reinsurance Held slider is enabled, then only the Movement Analysis section is enabled.
- Perform the steps mentioned in the Create a New Calculation Preferences Definition section in the Oracle Insurance Accounting Analyzer User Guide.
- The Soft Delete icon in the Output Parameters pane, enables you to
delete a variable:
- Click the Soft Delete icon to open the Soft
Delete window.
.
Figure 3-9 Soft Delete Window
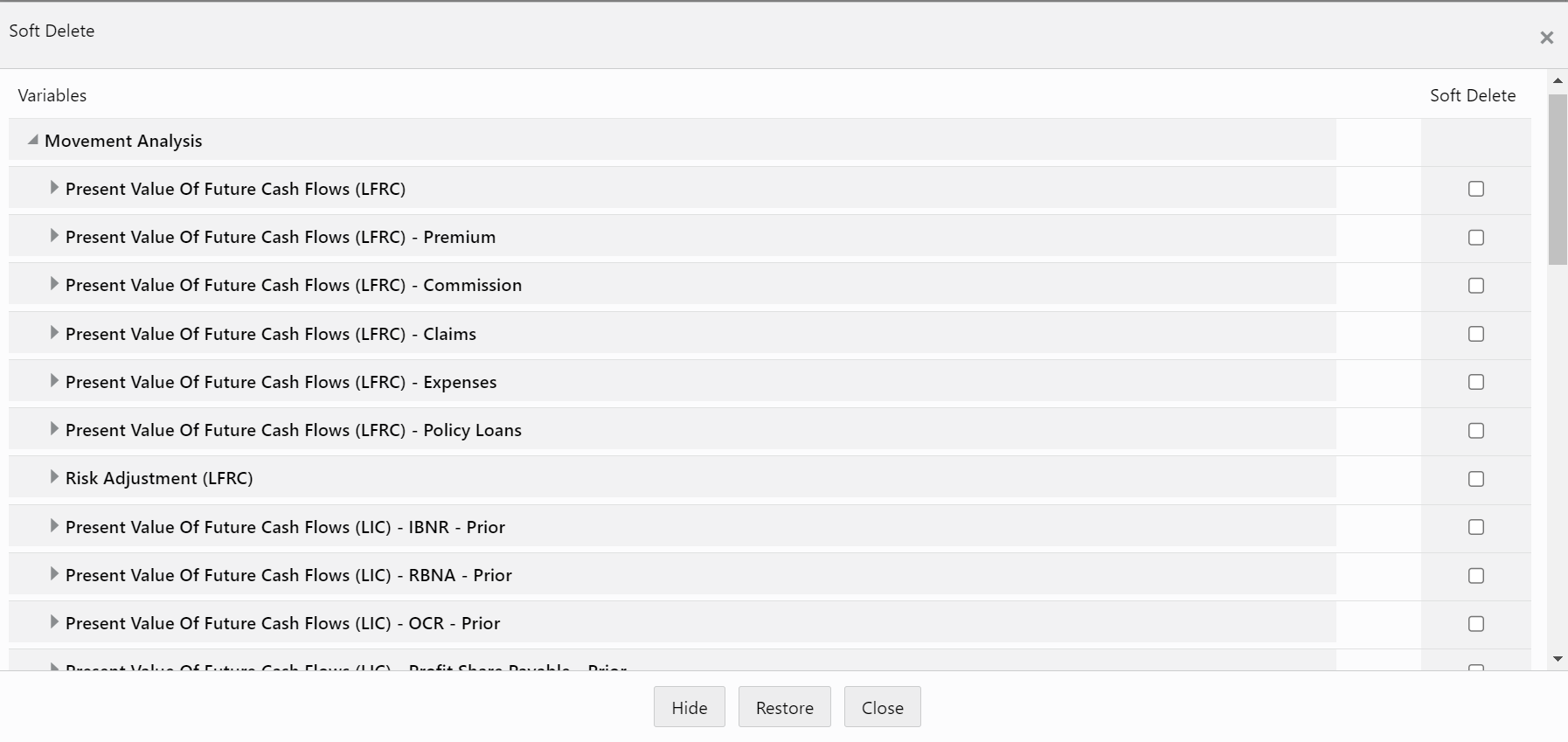
- In this window, select the variables that you want to hide and then
click the Hide button.
The selected variables are hidden from the list.
- To restore the list of variables to its default state, in
the Soft Delete window, click the Restore button.
The variables that were previously hidden will appear in the list of variables.
- Click the Soft Delete icon to open the Soft
Delete window.
- For each approach, you can give an Expression in a single Template
starting with the Non Transition Expression box at the top. Click the
Acquired Expression field at the bottom expression builder box and
then select the required Input Parameters from the list to populate the Acquired
field pane. The other fields Fair Value Approach Expression, Full
Retrospective Expression, Modified Retrospective Expression and
Acquired Full Retrospective Expression can be seen by clicking on the
right arrow at the top corner of the bottom expression builder box. Separate
expressions can be built for each of these using the input variables, output
variables, macros and functions.
Figure 3-10 The Acquired Expression field in the Calculation Configuration Window
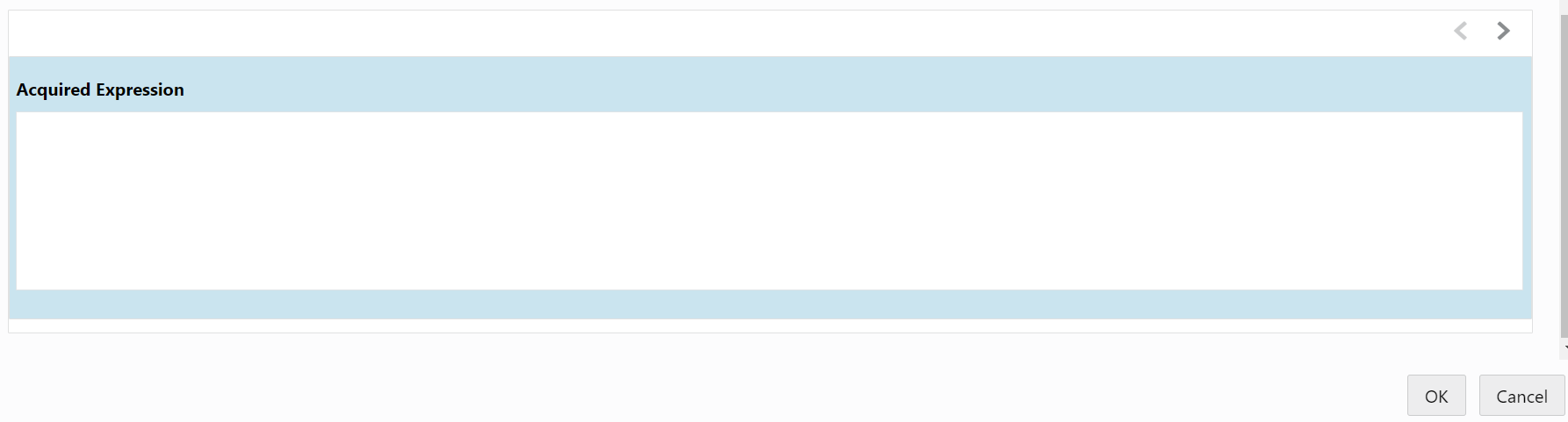
Figure 3-11 The Fair Value Approach Expression field in the Calculation Configuration Window
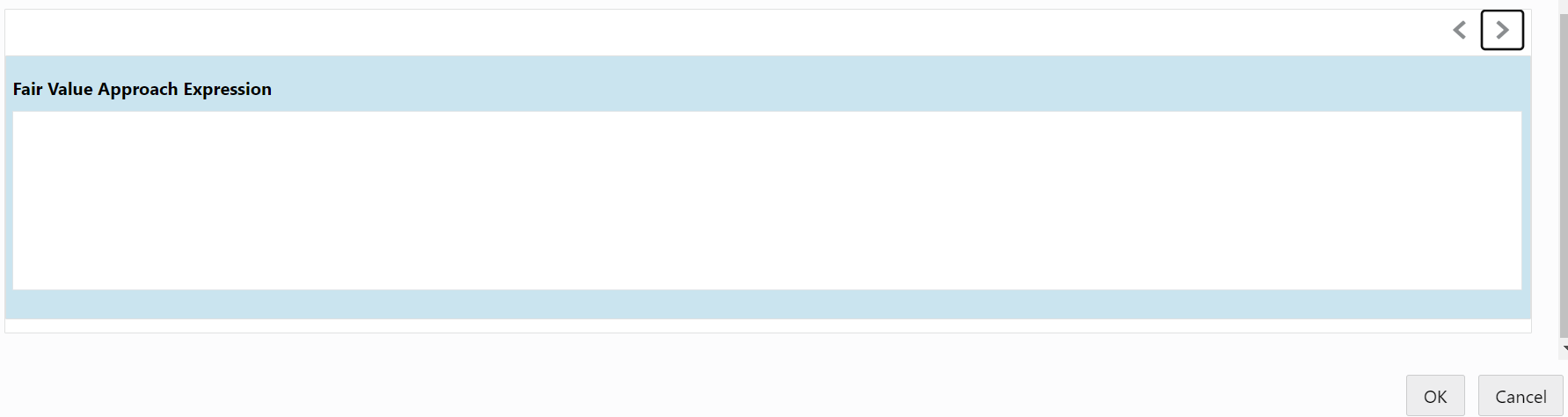
Figure 3-12 The Full Retrospective Expression field in the Calculation Configuration Window
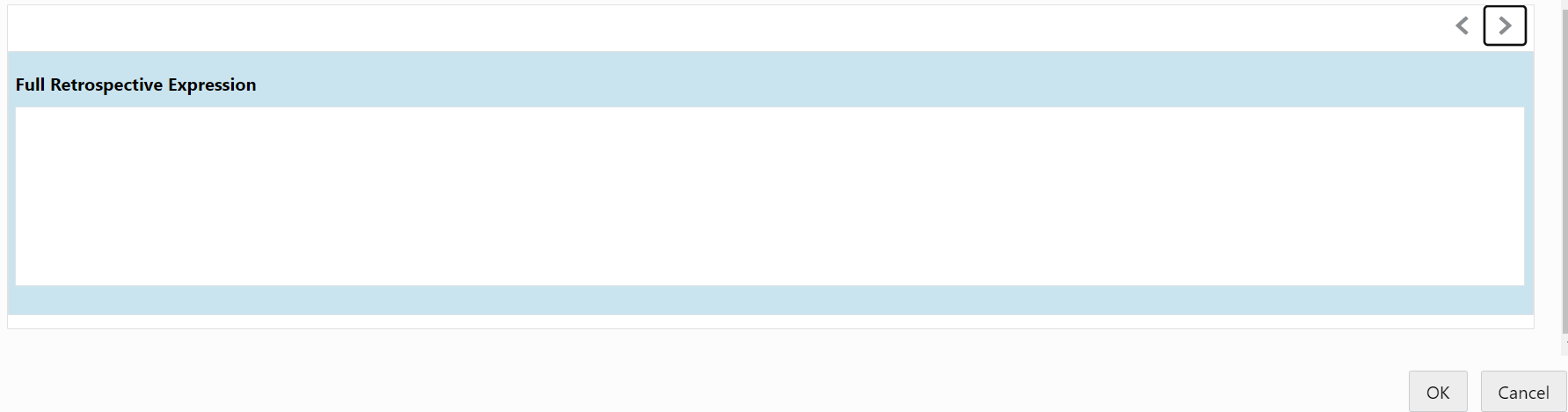
Figure 3-13 The Modified Retrospective Expression field in the Calculation Configuration Window
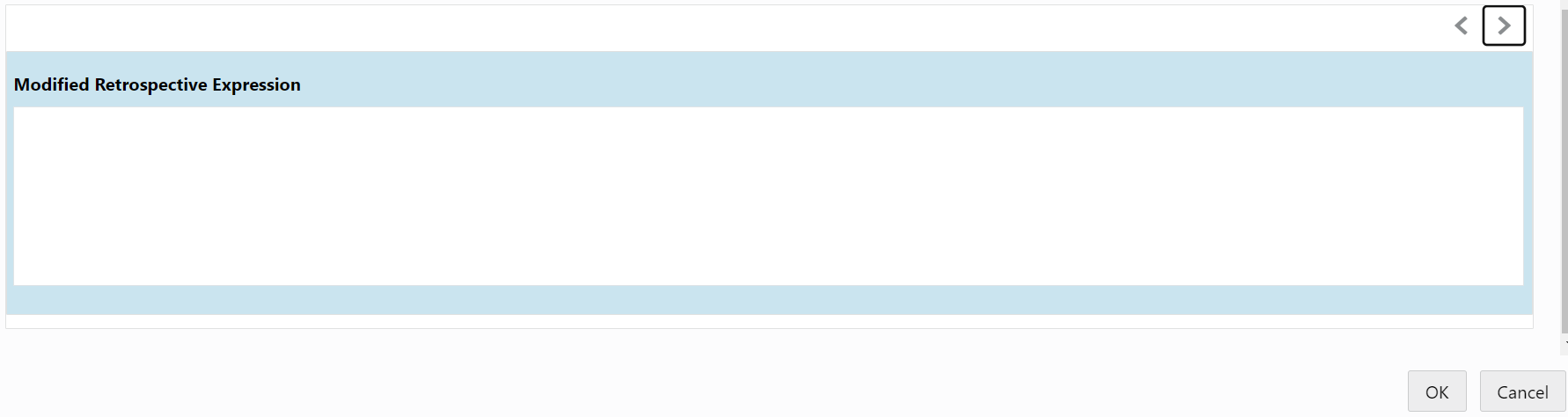
Figure 3-14 The Acquired Full Retrospective Expression field in the Calculation Configuration Window
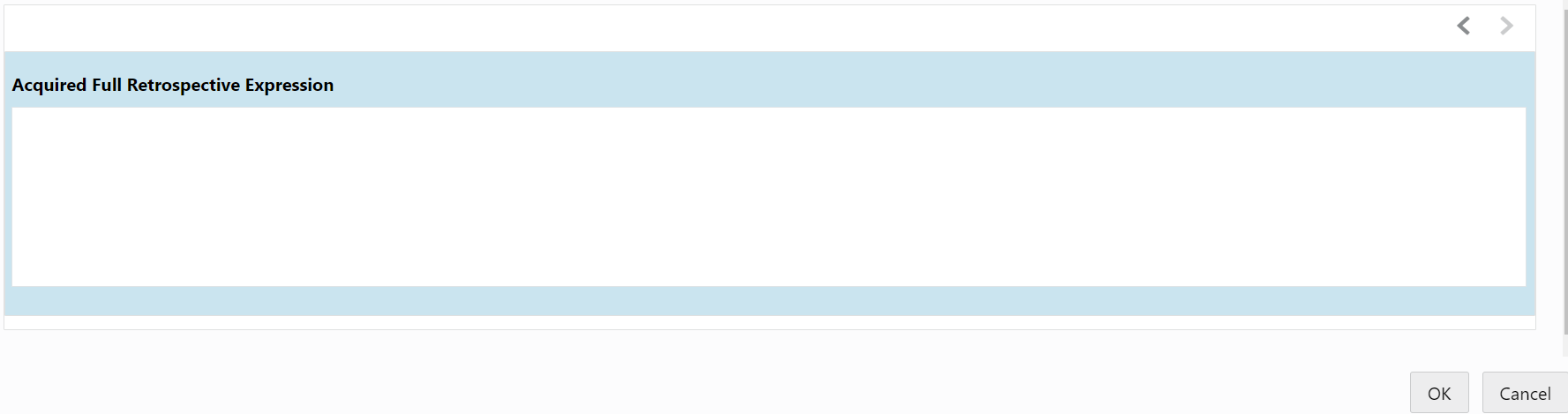
- Additionally, in the Output Parameters pane, click the Download icon to download the Calculation Preference formula in an Excel format to your local system. You can modify the formula in this downloaded template and then click the Import icon in the Output Parameters pane to import the modified formula to the application.