Create a New Liability Calculation Definition
Perform the following steps to create a new Liability Calculation Definition:
- In the Liability Calculations table, click
Add to open the Liability
Calculation
window.
Figure 4-18 The Liability Calculation Window
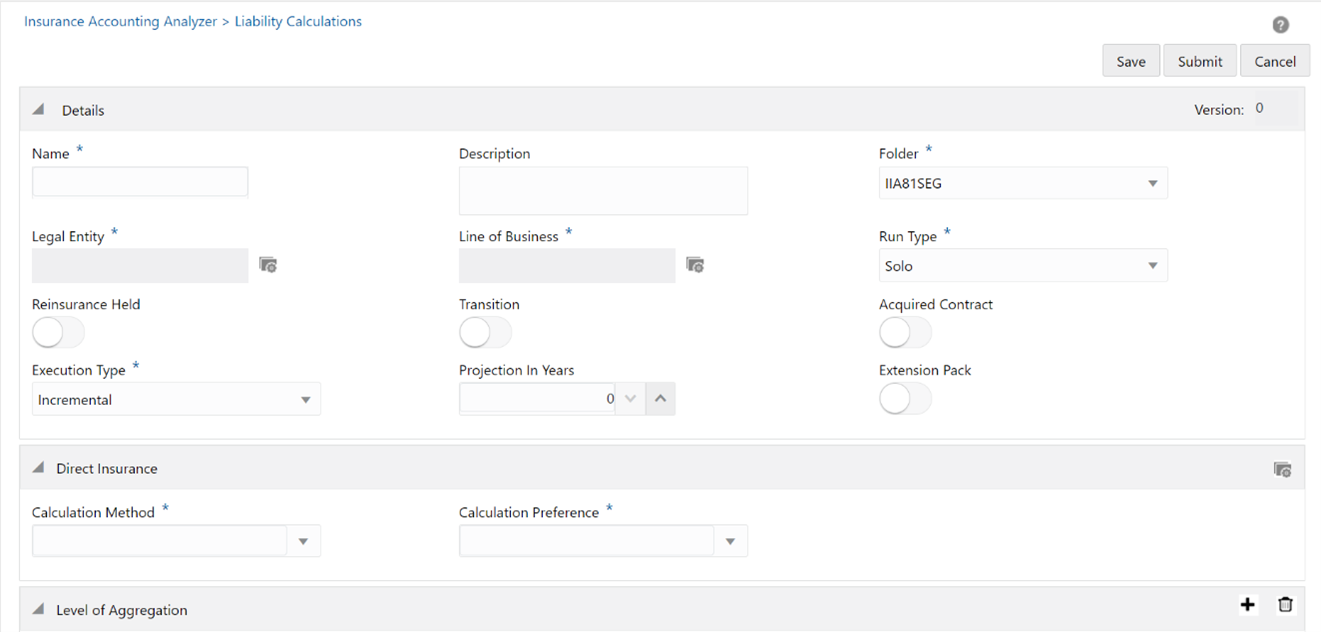
- Populate the Liability
Calculation Definition pane.
Table 4-3 The Liability Calculation Definition Pane
Field Description Details pane Name Enter a name for the Liability Calculation Definition. Description Enter a short description of the Liability Calculation Definition. Folder Select a folder from the drop-down list. Legal Entity Click Hierarchy Selection adjacent to this field. Select the required Legal Entity from the Hierarchy Selection window.
For more information, see Hierarchy Selection.
Line of Business Click Hierarchy Selection adjacent to this field. Select the required Line of Business from the Hierarchy Selection window.
The application supports the selection of multiple hierarchies in the Hierarchy Selection window for a single Liability Calculation. Select the desired number of LOBs in this window and then click OK. Multiple LOBs are added to this field.
For more information, see Hierarchy Selection.
Run Type Select a Run type from the drop-down list. The available options are:
- Solo
- Consolidated
Reinsurance Held Click the icon to enable the Reinsurance Held Feature.
When enabled, the Transition and Include Retrospective Reinsurance fields appear.
Transition Click the icon to enable the Transition feature.
On enabling this option, the Transition Method and Transition Calculation Preference drop-down lists are displayed in the Direct Insurance pane.
Acquired Contract Click the icon to enable the Acquired Contract for the Liability Calculation Definition. If enabled, then an additional template for direct insurance for a selected method can be chosen; one for Reinsurance Held and one for Full Retrospective. Execution Type* Select either Incremental or YTD.
For more information on the YTD feature, see the YTD Feature Document on MOS.
Projection In Years Enter the number of years for which the data must be projected. When you add a value in this field, the ProjectionFrequency field appears.
Note: This field only appears if the ReinsuranceHeld field is enabled.
Extension Pack Click the Extension Pack slider to use the new Output Variables that were created on the Calculation Preference Configuration page.
Note: This feature is only available if the Insurance Accounting Analyzer Extension Pack License is activated.
Projection Frequency Select a Projection Frequency from the drop-down list. The available projection frequencies are:
- Annually
- Half Yearly
- Monthly
- Quarterly
Note: This field is available only if you entered a value in the Projection in Years field.
DirectInsurance pane Calculation Method Select a method from the drop-down list. The available methods are:
- General Measurement Model
- Long Duration Contracts
- Premium Allocation Approach
- Variable Fee Approach
Calculation Preference Select a value from the drop-down list.
Note: PAA YTD Templates work only when input variable data is given as a download. Therefore, when PAA YTD Templates are selected, then do not select ‘Compute Expected and Actual’ and ‘Compute Expected’ under the ‘Calculate Input Variable’ within a ‘Level of Aggregation’ selection.
View More After selecting a Calculation Method and Preference in this pane, clicking this icon opens the Direct Insurance window. In this window:
- Select a Calculation Method and Preference from the Calculation Method and Calculation Preference fields, respectively.
- Click Add. Multiple Calculation methods with the required preferences can be added.
- Click Close to close the Direct Insurance window.
Acquired Contract Calculation Preference Select a value from the drop-down list.
Note: This field is displayed only if you have enabled the Acquired Contract Option.
Transition Method Select the type of transition method from the drop-down list. The available options are:
- Fair Value Approach
- Full Retrospective
- Modified Retrospective
Note: This field is displayed only if you have enabled the Transition Option.
Transition Calculation Preference Depending on the method that you selected in the Insurance Contract Calculation Method field, the Transition Calculation Method field is populated with the required values.
Select the type of Transition Calculation Preference from the drop-down list.
Note: This field is displayed only if you have enabled the Transition Option.
Include Retrospective Reinsurance Click the icon to enable the Retrospective Reinsurance Contract pane.
Note: This field is available only if you enabled the Reinsurance Held Field.
Transition Acquired Contract Calculation Preference Select a Template from the drop-down list.
Note: This field is available only if you selected Full Retrospective from the TransitionMethod drop-down list.
Prospective Reinsurance Contract
This page is available only if you enabled the Reinsurance Held Ffield.
Calculation Method Select a method from the drop-down list. The available methods are:
- General Measurement Model
- Long Duration Contracts
- Premium Allocation Approach
- Variable Fee Approach
Calculation Preference Select a value from the drop-down list.
Note: PAA YTD Templates work only when input variable data is given as a download. Therefore, when PAA YTD Templates are selected, then do not select ‘Compute Expected and Actual’ and ‘Compute Expected’ under the ‘Calculate Input Variable’ within a ‘Level of Aggregation’ selection.
View More After selecting a Calculation Method and Preference in this pane, clicking this icon opens the Direct Insurance window. In this window:
- Select a Calculation Method and Preference from the Calculation Method and Calculation Preference fields, respectively.
- Click Add. Multiple Calculation methods with the required preferences can be added.
- Click Close to close the Direct Insurance window.
Acquired Contract Calculation Preference Select a value from the drop-down list.
Note: This field is displayed only if you have enabled the Acquired Contract Option.
Transition Method Select the type of transition method from the drop-down list. The available options are:
- Fair Value Approach
- Full Retrospective
If the FullRetrospective Method is selected and the AcquiredContract Feature is enabled, then for Direct Insurance two Acquired Contract Templates are Configurable, one for regular use and one for transition.
Note: This field is displayed only if you have enabled the Transition Option.
Transition Calculation Preference Depending on the method that you selected in the Insurance Contract Calculation Method field, the Transition Calculation Method field is populated with the required values.
Select the type of Transition Calculation Preference from the drop-down list.
Note: This field is displayed only if you have enabled the Transition Option.
Transition Acquired Contract Calculation Preference Select a Template from the drop-down list.
Note: This field is available only if you selected Full Retrospective from the TransitionMethod drop-down list.
Retrospective Reinsurance Contract pane.
This pane is available only if you enabled the Include Retrospective Reinsurance field.
Calculation Method Select a method from the drop-down list. The available methods are:
- General Measurement Model
- Premium Allocation Approach
Calculation Preference Select a value from the drop-down list.
Note: PAA YTD Templates work only when input variable data is given as a download. Therefore, when PAA YTD Templates are selected, then do not select ‘Compute Expected and Actual’ and ‘Compute Expected’ under the ‘Calculate Input Variable’ within a ‘Level of Aggregation’ selection.
View More After selecting a Calculation Method and Preference in this pane, clicking this icon opens the Direct Insurance window. In this window:
- Select a Calculation Method and Preference from the Calculation Method and Calculation Preference fields, respectively.
- Click Add. Multiple Calculation methods with the required preferences can be added.
- Click Close to close the Direct Insurance window.
Acquired Contract Calculation Preference Select a value from the drop-down list.
Note: This field is displayed only if you have enabled the Acquired Contract Option.
Transition Method Select the type of transition method from the drop-down list. The available options are:
- Fair Value Approach
- Full Retrospective
Note: This field is displayed only if you have enabled the Transition Option.
Transition Calculation Preference Depending on the method that you selected in the Insurance Contract Calculation Method field, the Transition Calculation Method Field is populated with the required values.
Select the type of Transition Calculation Preference from the drop-down list.
Note: This field is displayed only if you have enabled the Transition Option.
Transition Acquired Contract Calculation Preference Select a Template from the drop-down list.
Note: This field is available only if you selected Full Retrospective from the TransitionMethod drop-down list.
- In the Level of Aggregation pane, click Add and select the required
level of aggregation definitions from the Level of Aggregation list. For more
information, see Level of Aggregation.
Figure 4-19 The Level of Aggregation List Window
 The LOA is added to the Level of Aggregation pane.
The LOA is added to the Level of Aggregation pane.Figure 4-20 The Level of Aggregation List Window

- In the Assumptions column, click Launch Hierarchy to launch
the scenarios tiles in a window.
Figure 4-21 The Scenarios Tiles Window
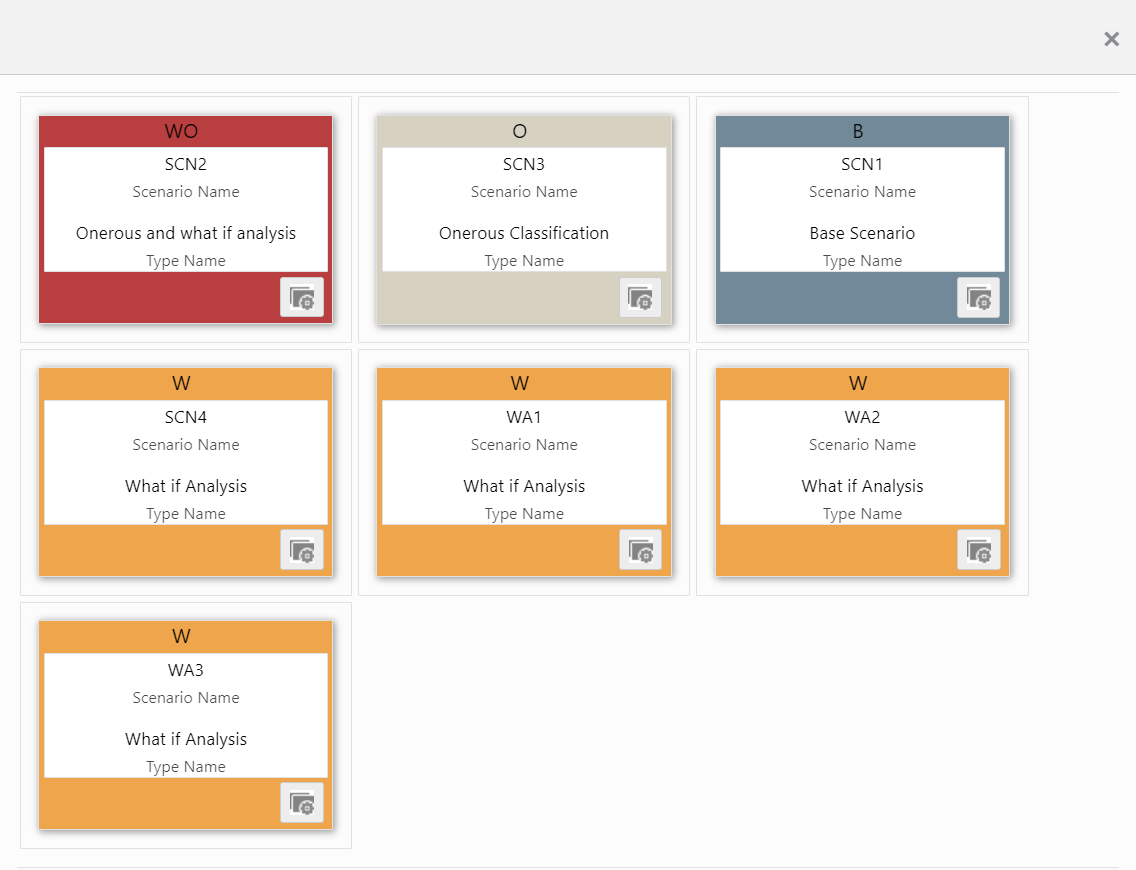
- For each desired scenario, click the View icon to open the Assumption
window.
Figure 4-22 The Assumptions Window
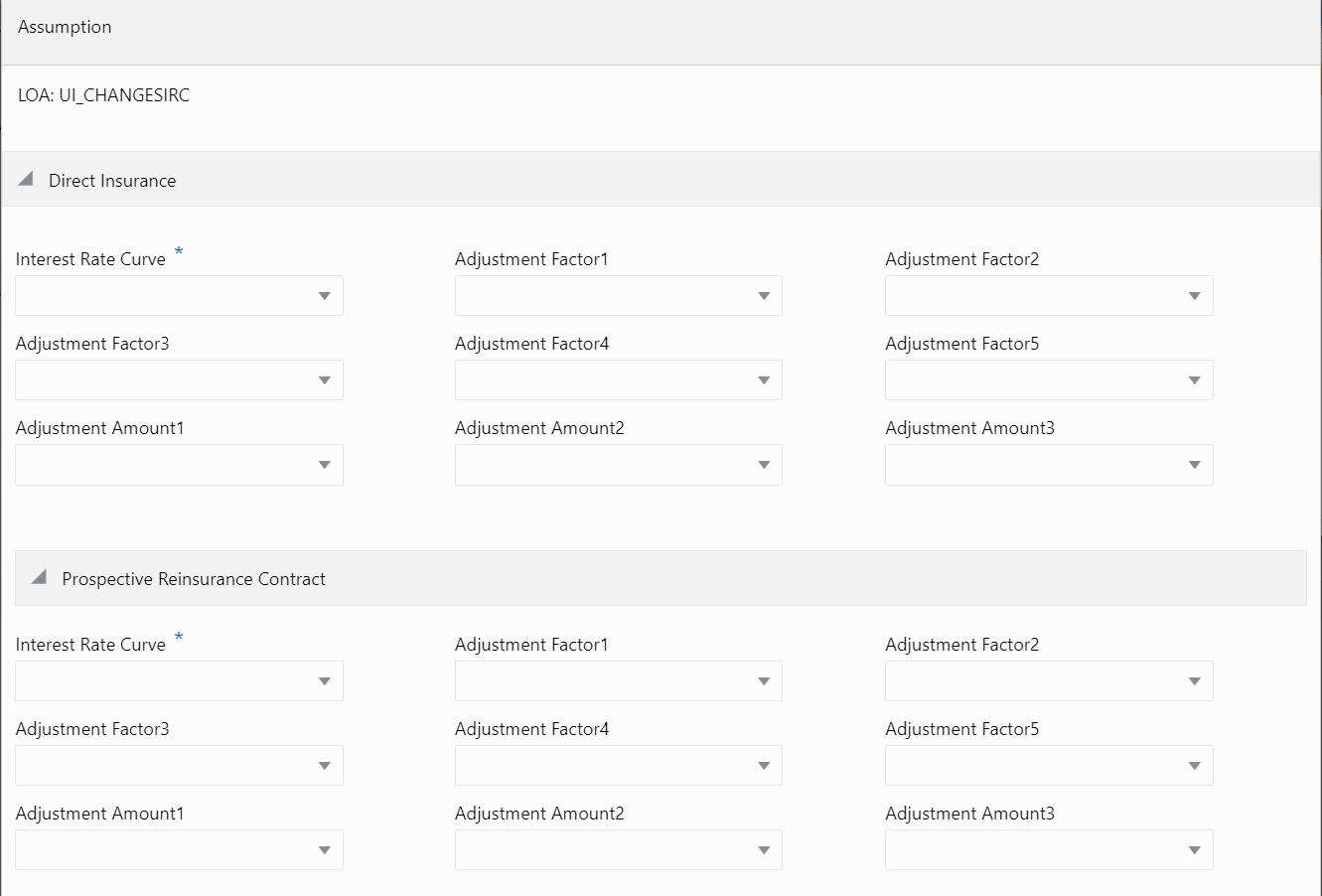
- Populate the Assumption Form.
Table 4-4 The LOA Assumptions and the Rates Window
Field Description Direct Insurance and Prospective Reinsurance Contract panes Interest Rate Curve Select an Interest Rate curve from the drop-down list. Amortization Rate Select an Amortization Rate from the drop-down list. Adjustment Factor 1 Select an Adjustment Factor from the drop-down list. Adjustment Factor 2 Select an Adjustment Factor from the drop-down list. Adjustment Factor 3 Select an Adjustment Factor from the drop-down list. Adjustment Factor 4 Select an Adjustment Factor from the drop-down list. Adjustment Factor 5 Select an Adjustment Factor from the drop-down list. Adjustment Amount 1 Select an Adjustment Factor amount from the drop-down list. Adjustment Amount 2 Select an Adjustment Factor amount from the drop-down list. Adjustment Amount 3 Select an Adjustment Factor amount from the drop-down list. Premium Recognition Pattern Select a Premium Recognition Pattern from the drop-down list.
Note: This field appears in the DirectInsurance pane. This field is available only if you selected the PremiumAllocationApproach Method in the InsuranceContractCalculationMethod field.
Transition Configuration pane Initial Recognition Date Click Calendar in this field and select the Initial Recognition Date from the Calendar. - Click OK.
- Close the scenarios window to navigate back to the Liability Calculations (Create) window.
- In the Assumptions column, click Launch Hierarchy to launch
the scenarios tiles in a window.
- If you want to delete a Level of Aggregation from the Level of Aggregation pane, select the required Level of Aggregation and then click the Delete icon.
- Click the View
Variables icon to open the Input Variable
window.
This icon is only available if the Oracle Insurance Accounting Analyzer Application is integrated with the Oracle Financial Services Profitability Management Pack (OFS PFT).
Figure 4-23 The Input Variable Window
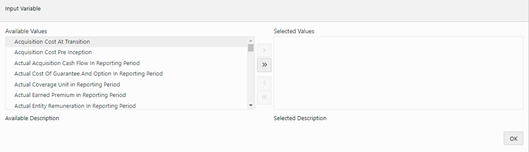
- In the Available Values section, select a value and then click the Move icon to include it in the Selected Values section.
- Click OK.
- In the Calculate
Input
Variable Column, against the required LOA, you select one of the following
options from the drop-down list:
- Compute Expected and Actual
- Compute Actual
- Compute Expected
- Download Expected and Actual
- In the Assumptions Column, click Launch Hierarchy adjacent to the LOA
to open the LOA Assumptions and the Rates window.
Figure 4-24 The Assumptions Window
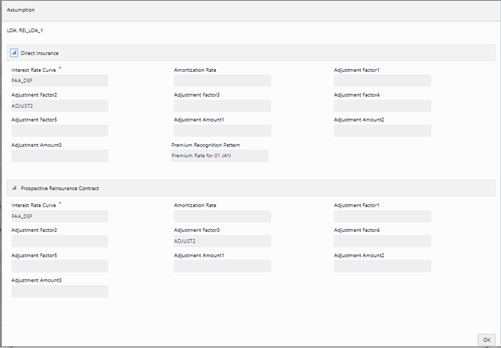
- Populate the LOA Assumptions and the Rates Window Form.
Table 4-5 The LOA Assumptions and the Rates Window
Field Description Direct Insurance and Prospective Reinsurance Contract panes Interest Rate Curve Select an Interest Rate curve from the drop-down list. Amortization Rate Select an Amortization Rate from the drop-down list. Adjustment Factor 1 Select an Adjustment Factor from the drop-down list. Adjustment Factor 2 Select an Adjustment Factor from the drop-down list. Adjustment Factor 3 Select an Adjustment Factor from the drop-down list. Adjustment Factor 4 Select an Adjustment Factor from the drop-down list. Adjustment Factor 5 Select an Adjustment Factor from the drop-down list. Adjustment Amount 1 Select an Adjustment Factor amount from the drop-down list. Adjustment Amount 2 Select an Adjustment Factor amount from the drop-down list. Adjustment Amount 3 Select an Adjustment Factor amount from the drop-down list. Premium Recognition Pattern Select a Premium Recognition Pattern from the drop-down list.
Note: This field appears in the DirectInsurance pane. This field is available only if you selected the PremiumAllocationApproach Method in the InsuranceContractCalculationMethod Field.
Transition Configuration pane Initial Recognition Date Click Calendar in this field and select the Initial Recognition Date from the Calendar. - Click OK.
- Click Save and then click Submit.
The saved definition is displayed in the Aggregation Summary table on the Level of Aggregation window.
- Click Submit.
- For more information about OFS PFT, see Oracle Financial Services Profitability Management Pack User Guide.
The Audit Trail pane at the bottom of the Definition window displays the Created By, Creation Date, last modified by, and Last modification date details. The User Comments field enables you to add additional information as a comment.