4.3.3 Create a New Calculation Preferences Definition
Note:
You must complete mapping the financial element and transaction type to the Cash Flow type as part of the process for calculating the Input Variables. For more information, see Dimension Management and Batch Execution.- In the Calculation Preference Window, click
Add to open the Calculation
Preferences Window.
Figure 4-5 The Calculation Preferences Window
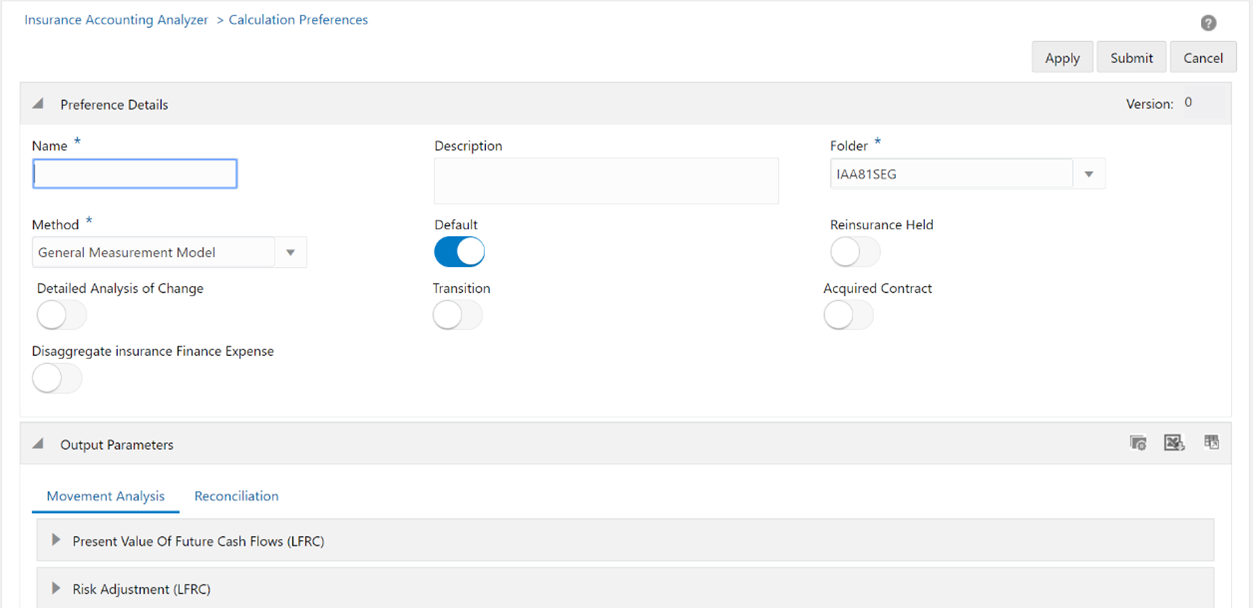
If the Insurance Accounting Analyzer Extension Pack License is activated, then the Extension Pack slider is available. For more information, see the Oracle Insurance Accounting Analyzer Extension Pack documentation on OHC.
Figure 4-6 The Extension Pack slider Window
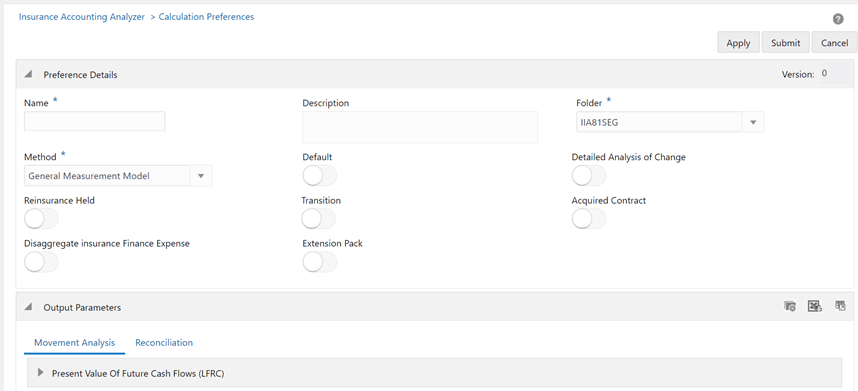
- Populate the Preferences Details pane as
described in the following table.
Field Description Name Enter a name for the Calculation Preference Definition. Description Enter a short description of the Calculation Preference Definition. Folder Select a folder from the drop-down list. Method Select a method from the drop-down list. The application supports the following methods:
- General Measurement Model
- Long Duration Contracts
- Premium Allocation Approach
- Variable Fee Approach
Default Click the slider to mark the definitions as default.
This slider is enabled by default.
Note: For Insurance Contracts, ensure that there is one default definition present per folder and method. In the case of Reinsurance, this criterion is updated per folder, Reinsurance Type, and Method.
Reinsurance Held Click the slider to enable the Reinsurance Held Feature.
On enabling this option, the Reinsurance Type Field appears.
Detailed Analysis of Change Click the slider to enable the Detailed Analysis of Change Feature. Transition Click the slider to enable the TransitionMethod drop-down list. Extension Pack Click the Extension Pack slider to use the new Output Variables that were created on the Calculation Preference Configuration page. When this feature is enabled, the Detailed Analysis of Change, Transition, Acquired Contract, and Disaggregate Insurance Finance Expense sliders are disabled.
Note: This feature is only available if the Insurance Accounting Analyzer Extension Pack License is activated.
Acquired Contract Click the slider to enable acquired contracts for the Calculation Preference Definition.
Note: This field is not available if the Calculation Method is Long Duration Contracts or if the Transition Method is not Full Retrospective.
Reinsurance Type Select the type of Reinsurance Contract from the drop-down list. Available Options are:
- Prospective
- Retrospective
Note: This field is displayed only if you have enabled the Reinsurance Held Option.
Transition Method Select the Transition Method from the drop-down list. Available options for the GMM, PAA, and VFA methods for Direct Insurance are:
- Fair Value Approach
- Full Retrospective
- Modified Retrospective
Available options for the GMM, and PAA methods for Reinsurance are:
- Fair Value Approach
- Full Retrospective
Available methods for the LDTI method are:
- Full Retrospective *
- Modified Retrospective**
* On selecting the Full Retrospective Method, you can execute the retrospectively roll forward rates based on the user-provided dates.
** On selecting the Modified Retrospective Method, you can configure the opening balance formula and this formula is used to compute the balance.
Note: This field is displayed only if you have enabled the Transition Option.
Disaggregate insurance Finance Expenses Click the slider if you want to disaggregate insurance finance expenses.
When you enable this option, the DisaggregateType Field is enabled.
Note: This field is available only if you have selected the General Measurement Model Method from the Method drop-down list.
After copying a default template where the Disaggregate insurance finance or expense Field is disabled, ensure that the Disaggregate insurance finance or expense Field is not enabled because the validation of the template will fail. This is because the output variables specific to Disaggregate insurance finance or expense features will be present in the expressions. Therefore, the correct approach, in this case, would be to copy a default template where Disaggregate insurance finance or expense is enabled by default.
Disaggregate insurance Finance Expense For Liability For Incurred claims Click the slider if you want to Disaggregate Insurance Finance Expenses.
When you enable this option, the DisaggregateType Field is enabled.
Note: This field is available only if you have selected the Premium Allocation Approach method from the Method drop-down list.
Disaggregate Type Select the Disaggregate Type from the drop-down list. The available options are:
- Based on Inception Discount Rate
- Constant Rate
- Projected Crediting Rate
- Proportional
Note: This field is available under the following conditions:
- The General Measurement Model Method is selected and the Disaggregate insurance Finance Expense Field is enabled.
- The Premium Allocation Approach Method is selected and the Disaggregate Insurance Finance Expense For Liability For Incurred claims is enabled.
Include Risk Adjustment Click the slider to include the risk adjustment.
Note: This field is available only if you selected the General Measurement Model in the Method field and have enabled the Disaggregate insurance Finance Expense Field.
Limited Payment Contract Click the slider if you want to enable a limited payment contract.
Note: This field is available only if you have selected Long-Duration Contracts from the Method drop-down list.
- The Output Parameters pane displays the
output parameters for the method that you have selected in the
Preference Details pane. In this example, we are
using the non-Transition General Measurement Model Method
with the Present Value of Future Cash Flows (LFRC) pane
in the Movement Analysis tab example:
Note:
You can choose an output parameter in any sequence that you require and can also view the same.- The Present Value of Future Cash Flows
(LFRC) pane contains the following variables:
Figure 4-7 The Present Value of Future Cash Flows (LFRC) Pane
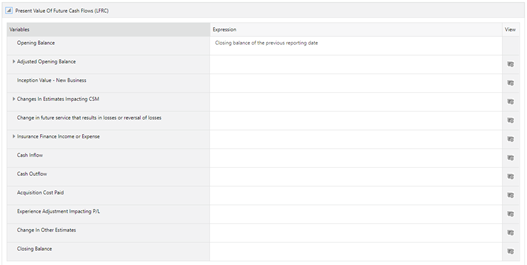
- The OpeningBalance Field is uneditable for non-Transition Templates.
- For Fair Value and Modified Retrospective Transition Templates, the TransitionaryBalance Field is editable and formula-driven. Similarly, the OpeningBalance Field is editable and formula-driven for non-Transition Acquired Templates. The TransitionaryBalance Field is code-driven to take the Closing Balance of the Previous Reporting Period for Full-Retrospective Approach Templates. For Full Retrospective Acquired Transition Templates, the TransitionaryBalance Field is editable and formula-driven only for the first retrospective execution and is code-driven to take the Closing Balance of the Previous Reporting Period from the second retrospective execution onwards.
- Click Expression Builder adjacent to the OutputParameters pane to open the Calculation Configuration window.
- Except for other macros that are variables, Interest
Accretion Macros are functions and only accept one pair of opening and
closing parenthesis. For example, (-10 *B - C + D + E) or
precisely [Interest Accretion Using Locked In Rate]([A]+10*[B{Credit
Risk}]) is accepted, while ((-10 *B) – C + D + E) is not.
If a formula has been modified in an application outside of the IAA
Application, first paste the modified formula in Notepad++ and then
change the encoding to ANSI and check the formula for any special
characters before copying and pasting it back into the IAA
Application.
Figure 4-8 The Expression Window
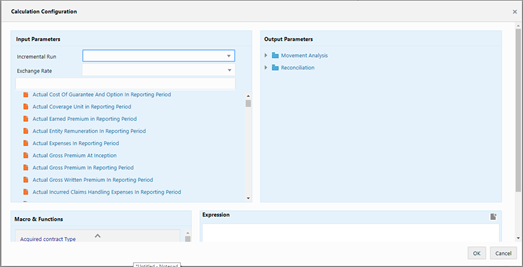
- The Acquired field in the
CalculationConfiguration window is available for
Extension Pack. For each approach, you can give an Expression in a
single Template. Click the Acquired field
and then select the required Input Parameters from the list to
populate the Acquired field pane.
Figure 4-9 The Acquired field in the Calculation Configuration window
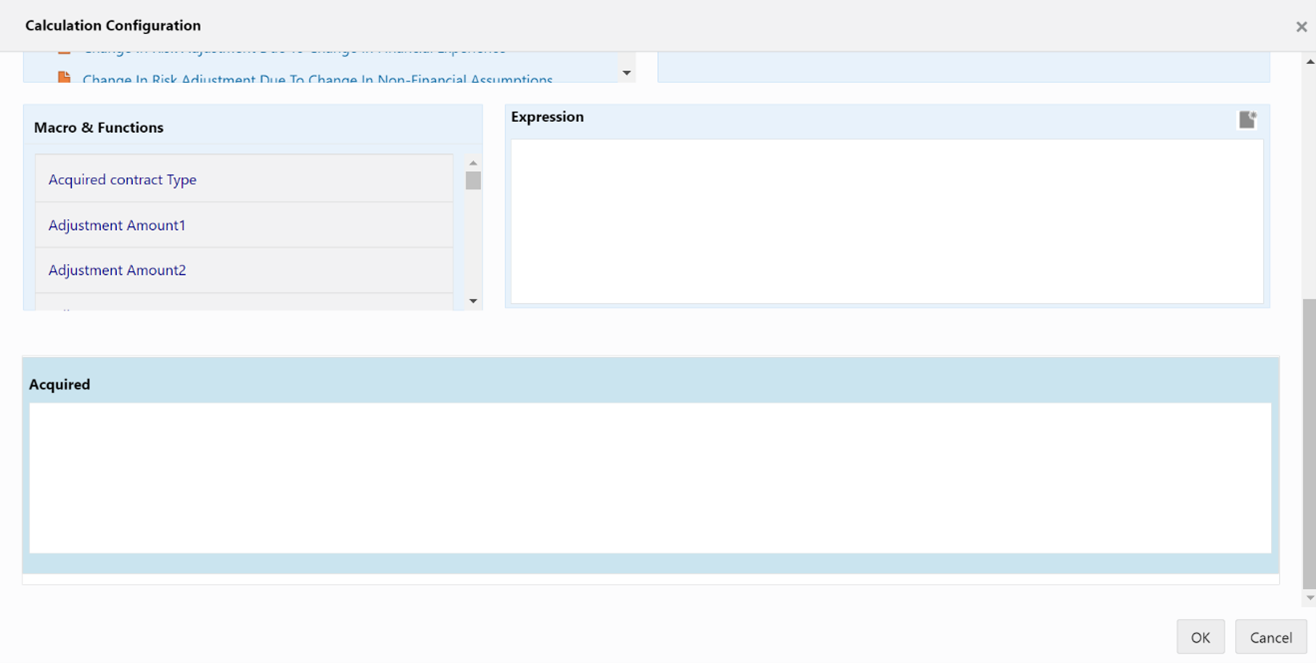
- In the Incremental Run drop-down list, select an
Incremental Run. You can link an Input Variable to multiple assumptions
for a single expression. The available options are:
- Closing Position
- Credit Risk
- Current Accident Year Current Accident Period
- Current Accident Year Prior Accident Period
- Economic Assumptions
- Economic Experience
- Experience Adjustment-Lapse
- Experience Adjustment-Morbidity
- Experience Adjustment-Mortality
- Experience Adjustment-Others
- Future Inflation Assumption
- Lapse Assumption
- Market Volatility
- Morbidity Assumption
- Mortality Assumption
- New Business
- Non Economic Experience
- Non Economic Assumptions
- Opening Adjustment
- Opening Position
- Other Future Assumptions
- In the Exchange Rate drop-down list, select an
Exchange Rate. The available options are:
- Average Exchange Rate
- Closing Exchange Rate
- Opening Exchange Rate
- Transaction Date Exchange Rate
- In the Input Parameters pane, select the required Input Parameters from the list to populate the Expression pane.
- In the Output Parameters pane, select the required output parameters from the list to populate the Expression pane.
- In the Macro & Functions pane, select the required Macros and Functions. Click the Previous icon to toggle between the list of Macros and Functions. For more information about Macros, see the Oracle Financial Services Insurance Accounting Analyzer Macros Document on MOS.
- After you have built your Expression, click
OK.
The expression appears in the text field of the OutputParameter.
- Additionally, click the Downloadicon to download the expressions in an Excel file.
- Click Importif you want to import formulae from an
Excel file. When the import window appears, add the modified template
and click Import. You can view the imported formula in the Output
Parameters pane.
Note:
A new Excel file must be used with the worksheets for the sections used in the application, for example, Movement Analysis and Reconciliation. Under each worksheet, the names of the subsections, for example, Present Value of Future Cash Flows (LFRC). Each line item, for example, OpeningBalance, under each subsection, should exactly match the values on the application.
- The Present Value of Future Cash Flows
(LFRC) pane contains the following variables:
- In the Output Parameters pane, click
View to open the Expression
Window.
Figure 4-10 The Expression Window
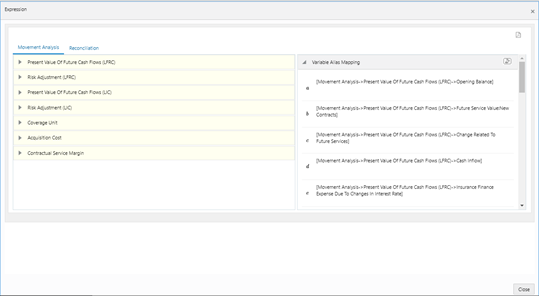
- In the Expression window, you can perform the following actions:
- Select the required output parameter to view the expressions
in the Movement Analysis and
Reconciliation tabs in the form of a
mathematical formula.
Figure 4-11 The Expression Window with the Variable Expanded for Viewing the Formula
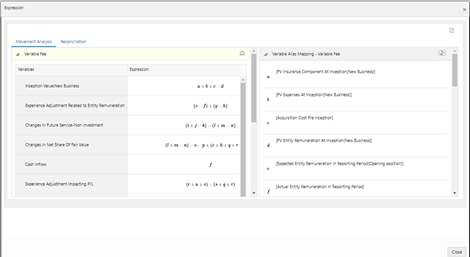
- Select an Expression, and then click Show Formula for this section to view the formula for the Expression.
- The Variable Alias Mapping pane displays the full value for each character and symbol. You can click Clear Filter to clear the filter.
- In the upper-right corner of this window, you can click Download to download all the expressions in this window in a PDF format to your local system.
- Select the required output parameter to view the expressions
in the Movement Analysis and
Reconciliation tabs in the form of a
mathematical formula.
- After configuring the Output Parameters, click Apply and then click Submit.
- The saved definition is displayed in the Calculation Preferences table on the Calculation Preferences window.
The Audit Trail pane at the bottom of the Definition window displays the Created By, Creation Date, last modified by, and Last modification date details. The User Comments field enables you to add additional information as a comment.