4.6.3 Create a New Subledger Accounting Attribute
Note:
For executing Subledger Definition when using versioned attributes the fic_mis_date must be between the EffectiveFromStart and EffectivetoDate.- In the Subledger Accounting Attributes pane,
click Add to open the Subledger Accounting
Attribute window.
Figure 4-37 The Subledger Accounting Attribute Window
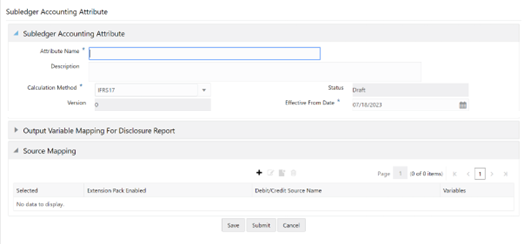
- Populate the Subledger Accounting Attribute form as tabulated.
Table 4-8 The Subledger Accounting Attribute pane
Field Description Attribute Name* Enter a name for the Subledger Attribute.
This is a mandatory field.
Description Enter a description for the Subledger Attribute. Calculation Method* Select either IFRS17 or LDTI. Depending on this selection, only Subledger Attributes about the selected Calculation Method appear in the Subleder Feature.
This is a mandatory field.
Status Displays the status of the Subledger Attribute. The status is always Draft by default when the Subledger Attribute is being created. Version For a newly created Subledger Attribute, the value is 0. Every time a Subledger Attribute is modified and saved, this value is updated. Effective From Date* Select a date by clicking the Calendar icon to set the date from when the Subledger Accounting Attribute will be effective. Extension Pack Enabled This button only appears if the Oracle Insurance Accounting Analyzer application license is activated.
On enabling this feature, while creating customized attributes, extension pack output variables will be available in the Output Variables section of the Source Mapping window.
- In the SourceMapping pane, click Add to
open the Source Mapping Window.
Figure 4-38 The Source Mapping Window
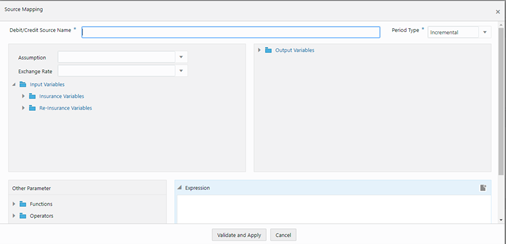
- Populate the Source Mapping form as tabulated.
Table 4-9 The Source Mapping pane
Field Description Debit/Credit Source Name* Enter a name for the Debit or Credit Source.
This is a mandatory field.
Period Type* Select a value from the drop-down field:
- Incremental
- YTD
This is a mandatory field.
Assumption Select an Assumption from the drop-down list. The available Assumptions are:
- Closing Position
- Credit Risk
- Current Accident Year Current Accident Period
- Current Accident Year Prior Accident Period
- Economic Assumptions
- Economic Experience
- Experience Adjustment – Lapse
- Experience Adjustment – Morbidity
- Experience Adjustment – Mortality
- Experience Adjustment – Others
- Future Inflation Assumption
- Lapse Assumption
- Market Volatility
- Morbidity Assumption
- Mortality Assumption
- New Business
- Non Economic Assumptions
- Non Economic Experience
- Opening Adjustment
- Opening Position
- Other Future Assumptions
If no assumption is selected, then the default value is Others tothe system.
Exchange Rate Select an Exchange Rate from the drop-down list. The available options are:
- Average Exchange Rate
- Closing Exchange Rate
- Opening Exchange Rate
- Transaction Date Exchange Rate
Input Variables Select the required Input Variables from the list to populate the Expression pane. Output Variables Select the required Output Variables from the list to populate the Expression pane. If the Extension Pack Enabled feature was enabled, then extension pack output variables will be available in the Output Variables section of the Source Mapping window.
Functions Select the required Functions from the drop-down list. The available Functions are:
- AND
- ABS
- Case
- Floor
- Greatest
- Least
- MOD
- OR
Operators Select the required Operators from the drop-down list. The available Operators are:
- Equal
- Greater Than
- Minus
- Less Than
- Plus
- Click Validate and Apply.
If you have not entered a value in the Debit/Credit Source Name field or added values in the Expression field, then an error message appears.
- Click Save in the Accounting Attribute Definition window.