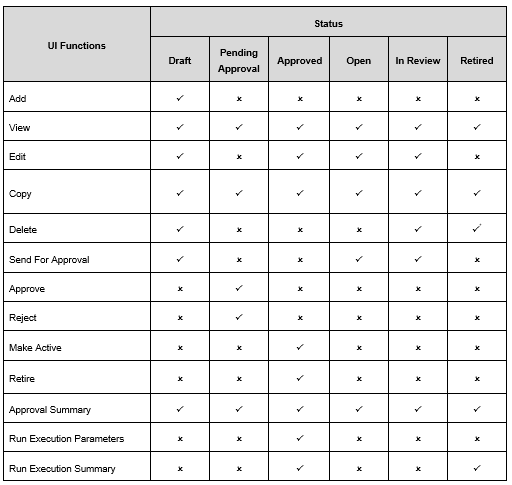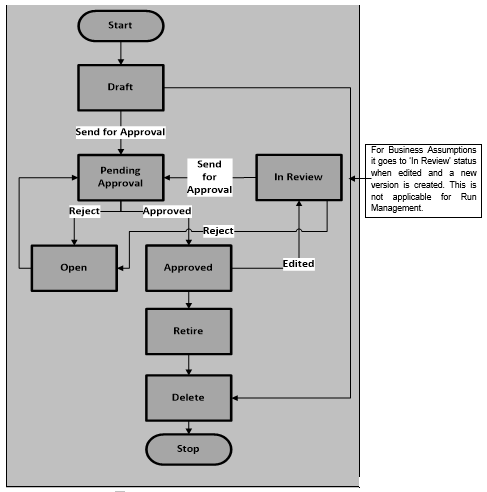18.1 Understanding Approval Work Flow
Table 17-1 Status Summary
| Status | Description |
|---|---|
| Draft | When a new definition is created and saved for the first time it is in ‘Draft’ status. While in draft status, the user is allowed to make any necessary edits without a change in the version number. |
| Pending Approval | When a definition is sent for approval but is not yet approved by the approver the status changes to ‘Pending Approval’. This does not result in a change in the version number. |
| Open | When a definition is rejected by the approver, it changes to ‘Open’ status and is required to be updated or rectified. This does not result in a change in the version number. After the necessary updates have been made, it goes through the approval process again. You are allowed to delete a version in ‘Open’ status. |
| Approved | When a definition has been approved by the LRM approver its status changes to ‘Approved’. An approved version of the definition, whose ‘Active’ status is Y, is picked up for execution. This does not result in a change in the version number. |
| In Review | When a definition is edited post approval, but is not yet sent for the next round of approval, the status displayed is ‘In Review’. This edit will result in the creation of a new version of that definition with a new version number. This version of the definition is not picked up for execution till it is approved. |
| Retired |
When a definition is retired, i.e. no longer required for further computations, its status changes to ‘Retired’. This action does not result in a change in the version number of the definition. A retired definition no longer appears for selection in the Run Management window while defining new Runs. However, it can still be executed as part of an existing Run definition. A retired definition is not deleted as it was used previously and will be retained for audit purposes. |