- User Guide
- Modeling
- Graphs
- Schedule Details
Schedule Details
Note:
Currently, when you execute a Graph pipeline for the first time and navigates to the "Monitor Batch" screen, two "run ids" are generated for that batch.- Click Launch Workspace next to corresponding Workspace to Launch Workspace to display the MMG Dashboard window with application configuration and model creation menu.
- Click the Graphs icon. This displays the graph pipeline in a table.
- Click on the graph for which you want to create refresh schedule.
- The Graph Model page is displayed.
- Navigate to Schedule Details page and click
Add Schedule. The Manage Schedule screen is displayed.
Figure 8-123 Manage Schedule screen
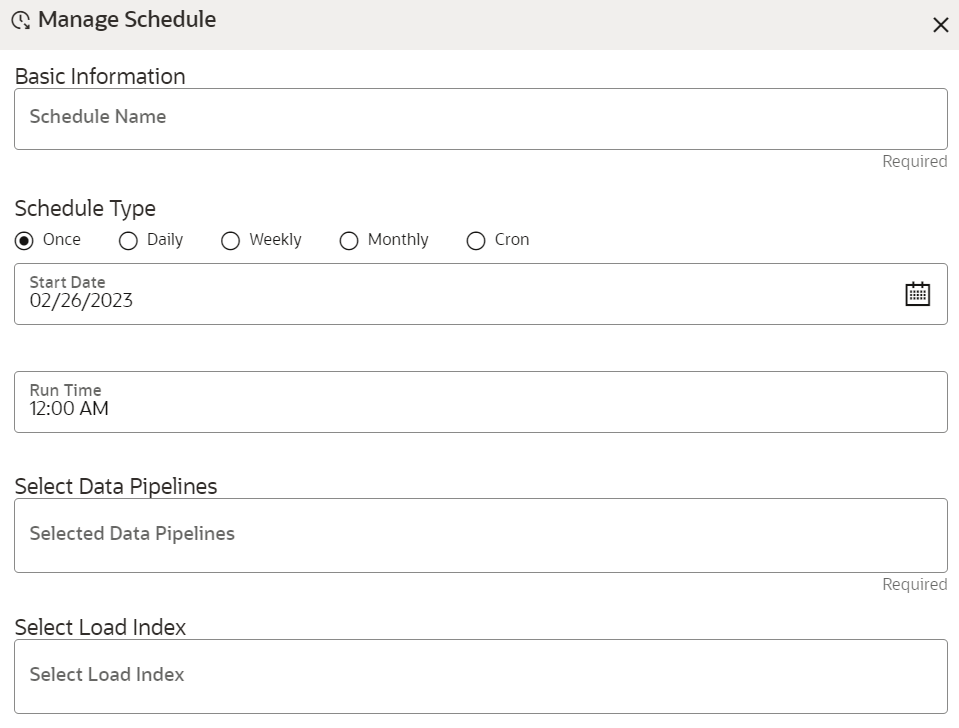
- In the Schedule Name, enter the desired name.
- Select the Schedule Type from the options. Based on the schedule type, the following input field is displayed.
Note:
For more details and expressions of cron schedule type, click the help icon. - Click inside the Select Task field and select the tasks. You can select multiple tasks.
- Click Next and add the values for the selected task, and
the values are mandatory fields.
Figure 8-124 Add Optional Parameters

- Click the + icon to add optional parameters for the
selected task. For the Pre-configured Data pipeline, respective Key fields will be displayed. You can configure the respective key-value in the Value field as required and specified in the following table:
Table 8-24 Optional Parameters for Data Pipeline
Name Description Default Value $GRAPH_SCHEMA Oracle wallet alias of graph schema. Navigate to <OFS_COMPLIANCE_STUDIO>/wallet/ tnsnames.ora and check the Graph Schema alias name.
For example, graph_schema_alias
$BD_SCHEMA Oracle wallet alias of BD schema. Navigate to <OFS_COMPLIANCE_STUDIO>/wallet/ tnsnames.ora and check the BD Schema alias name.
For example, bd_schema_alias
$RUNTYPE$ Indicates Run type. It can be either a production batch or a test batch. If it is a production batch, set it as PROD and TEST for the test batch.
PROD $batchRunType$ Indicates Batch Run type. It can be either run or re-run. If it needs to execute once, set it as RUN and RE-RUN for re-executing after failure.
RUN $BATCHTYPE$ Indicates the batch type. It should be DATA for the data pipeline task.
DATA $JOBNAME$ Name of the data pipeline to be executed. - To add Match Rules, enable the Process Matching Rule option and click + icon to
add optional parameters.For more information on Match Rule, see the Creating Match Ruleset section.
Figure 8-125 Process Matching Rule
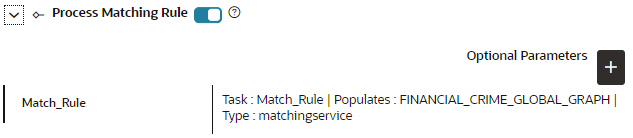 For the Pre-configured Match Rules, respective Key fields will be displayed. You can configure the respective key-value in the Value field as required and specified in the following table:
For the Pre-configured Match Rules, respective Key fields will be displayed. You can configure the respective key-value in the Value field as required and specified in the following table:Table 8-25 Optional Parameter for Match Rules
Name Description Default Value datasource Oracle wallet alias of graph schema. Navigate to <OFS_COMPLIANCE_STUDIO>/wallet/ tnsnames.ora and check the Graph Schema alias name.
For example, graph_schema_alias
- loadType Execution Load Type. Available types are full and delta. In this release, only the full mode is supported.
full processingGroupName Logical processing group name for the batch. You should set it as MAN. MAN basedOnPipelineId Match rules can be executed based on pipeline Ids or ruleset Ids. The value should be true while running from the Graph.
true runSkey A numeric value indicates the runskey of the execution. 100 runType Indicates matching job that can be executed as part of graph or Entity Resolution. It should be set as Graph.
graph - Enable the Refresh Graph option and click Add
to refresh the Graph to add optional parameters.
Note:
The Key and Value parameters are not required.Figure 8-126 Refresh Graph
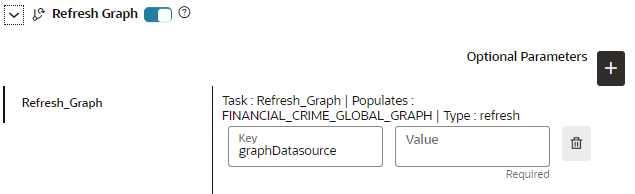
Note:
If you do not enable the Refresh Graph option, the pipeline will add nodes and edges to the Graph Schema but does not load into PGX.