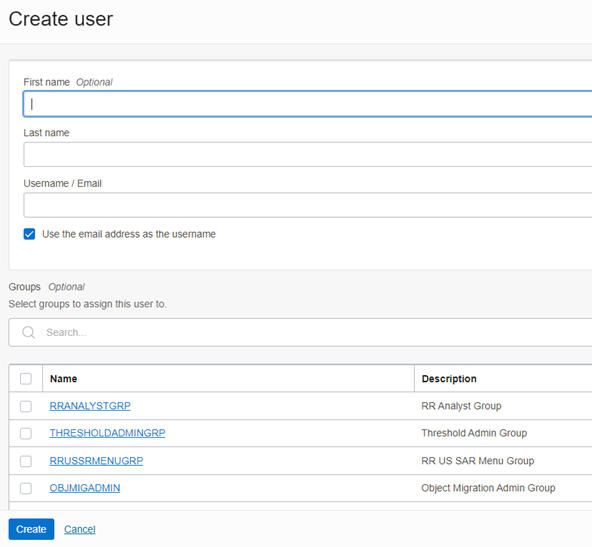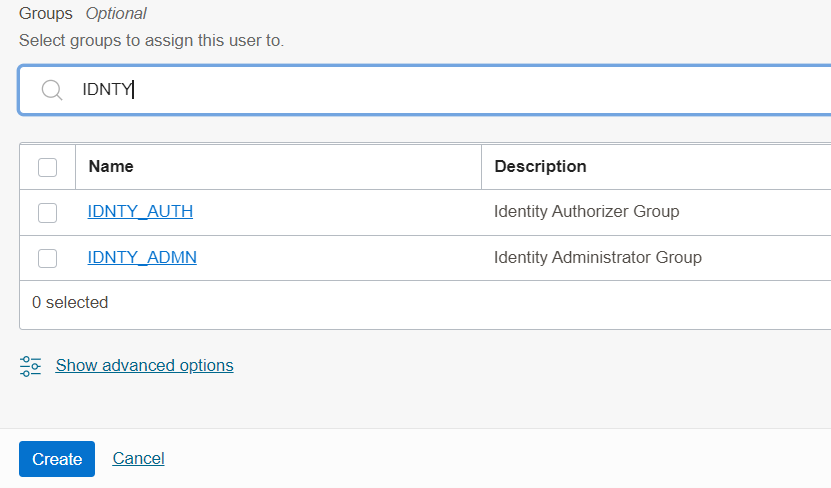4.1.2 Create Application Users
After you sign in to your IAM console, one of your first tasks is to create additional user accounts. You should assign specific user groups to the user accounts that you are creating. There are seeded user groups available with the respective services, users must be mapped to one or more of the user groups, depending on the role that they perform.
You can create the users and map the users to groups for your service. After creating the users, the users will receive a Welcome email. The users must activate their accounts and enter a new password to access the services.
For Bulk User Creation, you can batch import User Accounts using a comma-separated values (.CSV) file.