2.2 Registering Columns
The Placeholder Columns are categorized under the different domains to be used for different purposes.
The following domain types are available for the columns:
- Data
- Rate
- Volume
- CHAR
- Long Description
- Flag
- Balance
The procedures to register the listed Columns are similar. To register a Column, perform the following steps:
- Navigate to the Data Model Summary Screen, and click a Column tile to display the
Column Summary Screen.
Figure 2-5 Column Summary Screen
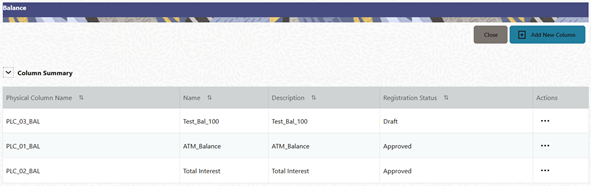
The Summary Screen displays the summary of existing Columns with the details Physical Column Names, Name, Description, Registration Status, and Actions Icon.
The registration of a Column happens after the Column is approved.
- Click Add New Column to collapse the Column Details Summary and to display the
Column Details.
When you click Add New Column, the UI displays the Save and Submit for Approval Buttons.
Figure 2-6 Column Screen

- Enter the following details:
- Name: This is mandatory. Specify the required logical name of the column.
- Description: This is a mandatory field. Specify the required description of the column.
- Property Name: This is an optional field used to select a relevant Property from the drop-down list, as applicable to the Column.
- Property Value: Double click to display a drop-down where you can select Yes if it is applicable to the Column.
- Comment:Specify any Maker/Approver comment. Note that special
characters *, newline, and double quotes are not allowed.
The Details Section displays the Physical Column and Data Type Information that the column uses for user reference. As and when a registration takes place successfully and the Physical Column is utilized, the next registration process proceeds to take the next-in-numerical-order physical column available for registration.
- Click Save to save the details. The details are saved as a Draft and are displayed on the Summary Screen. You can change the Name, Description, and Comments later by double clicking the details.
- Click Submit for Approval to send the Column Details for
approval.
OR
Select a Name from the list and click the Actions Icon to View, Edit, Submit for Approval, or Delete the Column. Editing, Submitting for Approval, or Deleting procedures are similar to Dimension Edit, Submit for Approval, or Delete procedures.
Note:
- You can delete a registration when it is in Draft state.
- If the selected Dimension is in Approved state, then the Actions menu displays only View, Edit, and Submit for Approval actions.