5.3.1 Allocation Specification
Profitability and Balance Sheet Management (PBSM) Cloud Service’s Allocation Specification Documentation covers the following topics:
To open the Allocation Specification summary screen, select Profitability Management from the LHS menu, select Rule Specification, and then select Allocation Specification.
When you navigate to the Allocation Specification summary screen for the first time, the Allocations stored within your current default folder are presented in a summary table.
Figure 5-5 Allocation Specification summary screen
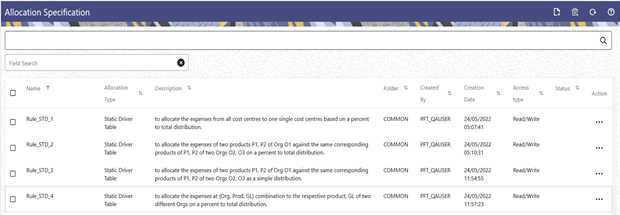
The title bar of the summary screen displays several actions for the user. They are:
- Add: Click Add to build a new Allocation Rule. The Add icon is disabled if any rows in the table are selected.
- Multiple Delete: Select one or more rules in the table and then click Delete at the top right of the Summary Page to delete more than one rule at the same time.
- Refresh: Click Refresh to refresh the summary page.
- Help: Click Help to view the Allocation Specification help page.
The Allocation Specification summary can be divided under two sections – the Search section and the summary table.
There are two search options provided to search the Allocation Specifications on the summary screen.
To search the Allocation Rules, perform the following steps:
- Click the Search icon on the Search pane to display the Criteria window.
- Enter the Allocation Rule Name, Description, Folder, or the Allocation Type and click Search to display the Allocation Rules that match the criteria.
- Click Cancel to remove the filter criteria on the Search window and refresh the window.
- Click Search after entering the search criteria. The screen displays the search results that meet the search criteria in a table containing all the Allocation Rules.
- The other method to search an Allocation Rule is using the Field Search option. The field search is an inline wildcard search that allows you to enter value partially or fully and the rows that match the entered string in any of its column is fetched in the summary table.
Allocation Specification Summary Table
In this section of the UI, a table containing all the Allocation Rules are alreadt created or the Rules that meet your search criteria with the following details:
- Name: Displays the Allocation Rule's short name. Hovering over an Allocation Name displays the Allocation Rule's Object_ID and the Object_Code.
- Allocation Type: Displays an Allocation
Rule's Type. The following rule types are supported:
- Constant
- Static Driver
- Leaf
- Field
- Dynamic Driver
- Static Driver Table
- Lookup Driver Table
- Description: Displays the Allocation Rule's long name.
- Folder: Displays the folder in which the rule is created.
- Created By: Displays the name of the user who created an Allocation Rule.
- Creation Date: Displays the date and time at which an Allocation Rule was created.
- Access Type: Displays the “Read/Write” or “Read Only” property of an Allocation Rule. The creator of a rule only may change its access type.
- Status: Before executing an Allocation Rule
for the first time, the status is blank. After executing an Allocation Rule, the
appropriate status of the rule is displayed among Ongoing, Success, or Failed.
For a successful or a failed execution, the Log Viewer screen can be invoked by clicking on the status of a rule. The Log Viewer screen displays the logs/messages for the execution.
- Action: Displays the list of the following
actions that can be performed on the rule.
- View: Click the View icon to view the contents of an Allocation Specification Rule on a Read-Only basis in the Allocation Specification detail screen in view mode.
- Edit: Click the Edit icon to modify a previously saved Allocation Specification Rule in the Allocation Specification detail screen in edit mode.
- Run: Click Run to execute the selected Allocation Specification Rule. When you Run, the Run Execution Parameters window opens up to show the process name being executed and take user input of Run Time Parameters – the As-of-Date and the Legal Entity. The As-of-Date can be reset in the User Preferences for Profitability Management.
- Save As: Click on this option to create a copy of an existing Allocation Specification rule. The Save As pop-up window allows you to enter the Name, Description, Folder, and Access Type Details for the copy rule.
- Delete: Click Delete to delete the rules you have selected.
- Check Dependencies: This button is to check for any dependency of the selected object with other objects in the application. On click of this action, the Dependent Information window is displayed with the Object Name, Object Type, Object Subtype and the Version of the dependent objects. The ‘Higher Order Dependency’ states if the selected object has an upstream objects dependency and is to be treated as the actual dependency of the selected object. While, the ‘Lower Order Dependency’ displays the downstream objects dependency of the selected object. If an object has a Higher Order Dependency then the object cannot be deleted without removing the dependency first.
You may select or de-select all of the Allocation Rules in the summary table by clicking on the check-box in the upper left-hand corner of the summary table directly to the left of the Name Column Header.