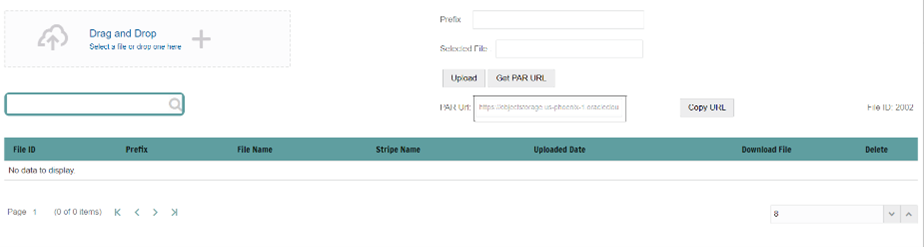3.3.2.3 Uploading/Downloading a File Using PAR URL
Complete the following steps to upload or download a file using the PAR URL.
Figure 3-17 Get PAR URL
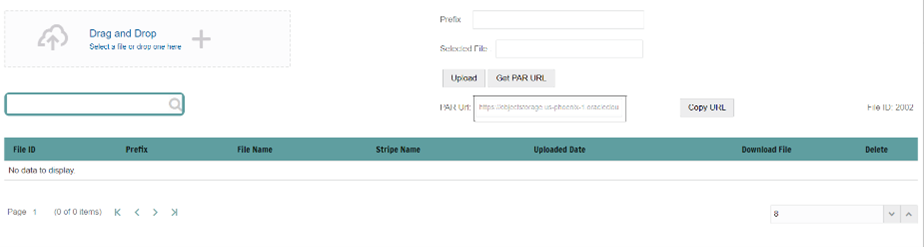
Complete the following steps to upload or download a file using the PAR URL.
Figure 3-17 Get PAR URL