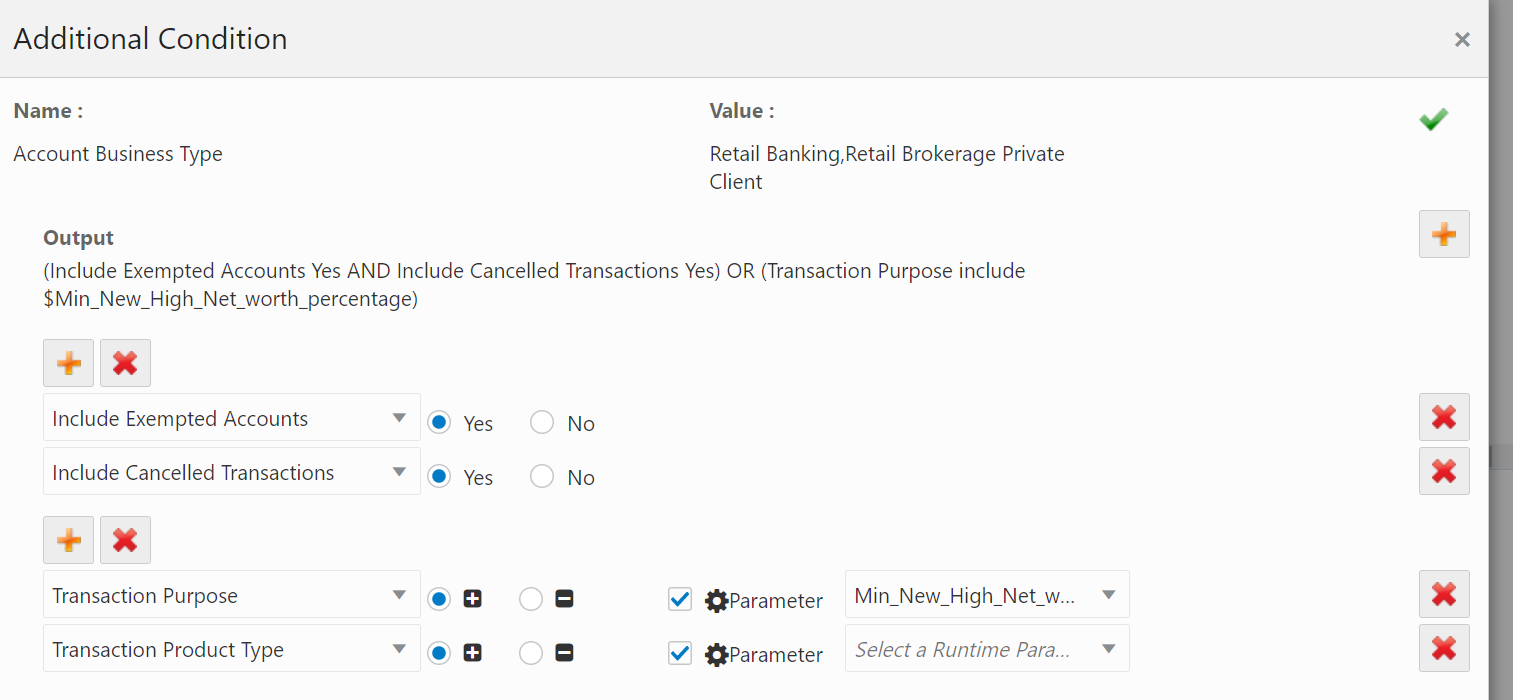Adding Additional Threshold Conditions
In order to improve the accuracy of your detection results and reduce false positives, you can add additional threshold conditions to detect only those behaviors which meet a combination of specific criteria.
To add additional threshold conditions to a high level dataset, follow these
steps: