Check Attributes
Click the attributes icon (![]() ) in the upper left area of the
Transaction page or the check detail. The QSR Check Attributes page
shows information about the check, such as the order type, and allows
you to change the information.
) in the upper left area of the
Transaction page or the check detail. The QSR Check Attributes page
shows information about the check, such as the order type, and allows
you to change the information.
Figure 1-19 QSR Mobile Device Check Attributes
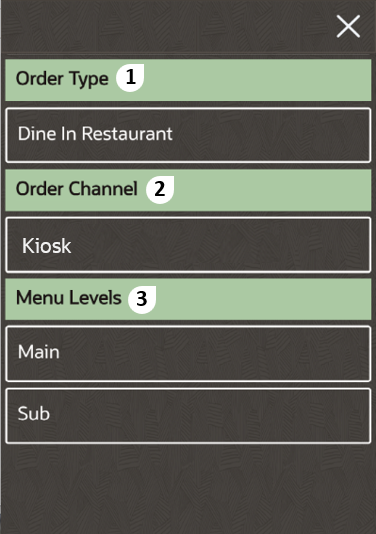
The following table describes the areas called out in the image.
Table 1-11 QSR Check Attributes
| Callout Number | Area | What You Use It For |
|---|---|---|
|
1 |
Order Type |
Select the order type to change the value. In the image example, click Dine In Restaurant to change the order type to another (such as Take Out). |
|
2 |
Order Channel |
Select the order channel to change the value. In the image example, click Kiosk to change the order channel to another (such as Drive Thru). This only appears if configured. |
|
3 |
Menu Levels |
Select the Main and Sub Menu Levels to change the value. In the image example, click Main to change the menu level to another. |
Parent topic: Quick Service Restaurant Operations