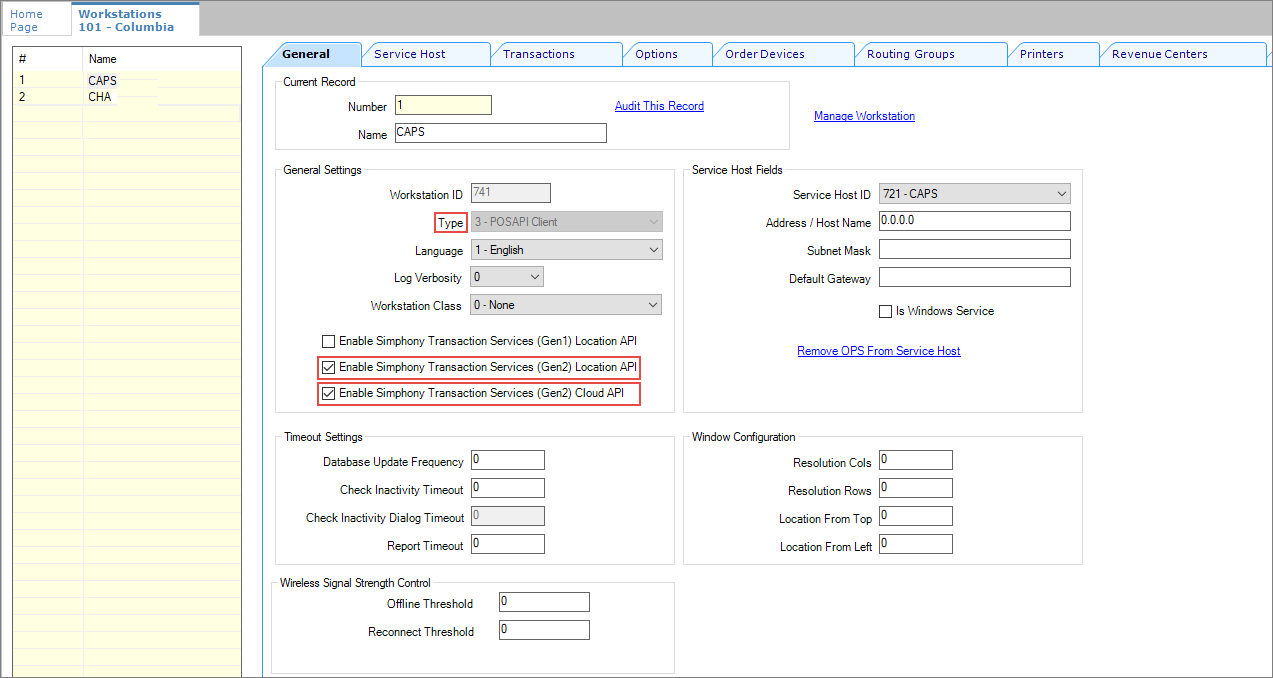Configuring Workstations
Add a SimphonyTransaction Services Generation 2 (STS Gen2) workstation or validate that an existing STS Gen2 workstation is configured for each location. The STS Gen2 workstation must be a CAPS Service Host and the Type must be POS API Client.
If you have more than one POS API Client workstation type available in a revenue center, Oracle Food and Beverage recommends enabling at least two workstation devices that can receive checks and orders as this will provide resiliency should one of the workstations become unavailable.
- Log in to EMC.
- Select the location (property), click Setup, and then click Workstations.
- If you do not see an STS Gen2 workstation in the list that
is a CAPS Service Host with Type POS API Client, follow these steps:
Parent topic: Transaction Services Generation 2