EMC Basics
This section describes the basic functions in EMC. For information about accessing the EMC after a fresh installation or upgrade, see the Oracle Hospitality Simphony Post-Installation or Upgrade Guide, specifically the EMC Access Security chapter.
EMC Configuration Hierarchy
The Simphony EMC has three areas that allow you to choose where to define certain definitions and records in the EMC’s hierarchy tree. In EMC, modules are configured (in order from highest to lowest) on the enterprise, property, or revenue center levels. See Enterprise for more information on EMC levels.
An employee’s assigned role determines whether users have full or partial access to specific modules on certain levels. See Employees and Privileges for more information on employee roles
EMC Home Page
When you log in, EMC defaults to the Home Page. The Home Page shows a navigation tree in the Locations pane based on the EMC levels. Modules appear to the right of the Locations pane and filters based on the location you select from the navigation tree.
Figure 1-1 EMC Home Page Filters
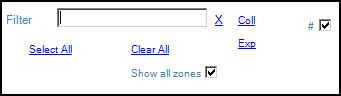
-
Filter: Enter the name of a property, revenue center or zone to filter the navigation tree.
-
Coll: Click to collapse the navigation tree. If the navigation tree is collapsed when filtering, the search returns the top most level. For example, when you search for a revenue center, the navigation tree shows the property to which it belongs.
-
Exp: Click to expand the navigation tree.
-
Show all zones: Select to shows zones in the navigation tree and to include zones in your search.
-
#: Select to show the object number in front of properties, revenue centers, and zones in the navigation tree.
EMC remembers each users state at the time of exit. Therefore, the next time you log in, the EMC Home Page defaults to the location that was last viewed by you when EMC was closed.
Table View and Form View
Table view and form view are two views used to show information within modules.
Most modules open to table view, which is a grid view showing all records sorted by object number. Typically, the first two columns are the object number and name of the record. Table view is generally used when making bulk changes. When a record is changed, table view highlights the record in yellow.
Form view shows the same content that is available in table view, but for a single record. Depending on the data, sometimes form view shows more information than table view. For example, the Employee Roles module, which contains only object number and name in table view, contains several configurable tabs in form view. Form view includes a navigation bar that shows the object number and name of each record available, making record-to-record navigation easier. To navigate to a specific record, simply select the record within the navigation bar and the corresponding form view tabs populate with the selected record’s information.
-
Click the Toggle Table/Form View icon on the EMC toolbar.
-
While in table view, double-click the Object Number column to open form view.
-
While in form view, double-click the object number/name in the navigation bar to open table view.
While configuring Simphony (in either table or form view),
certain files have Go To Previous navigational
buttons. This icon ![]() , links you to the location in this current file
(or a different file) where the selected information is stored. You
may want to use this option to change an entry, add an entry, or just
view its programmed characteristics.
, links you to the location in this current file
(or a different file) where the selected information is stored. You
may want to use this option to change an entry, add an entry, or just
view its programmed characteristics.
Example: You are adding a group of menu items and you do not see the Screen Look Up (SLU) group you want to assign them to.
-
Click the
 icon next to the SLU field.
This opens the Menu Item file, which can be
found under the SLU Names section from the Descriptors tab.
icon next to the SLU field.
This opens the Menu Item file, which can be
found under the SLU Names section from the Descriptors tab.
-
From here you can view the existing groups or add new a SLU group name. Click Save if you make any changes.
-
Navigate back to the MI Definition file and select the new (or differing) SLU group to the menu item from the SLU field’s drop-down list.
Figure 1-2 EMC Go To Previous Navigational Links
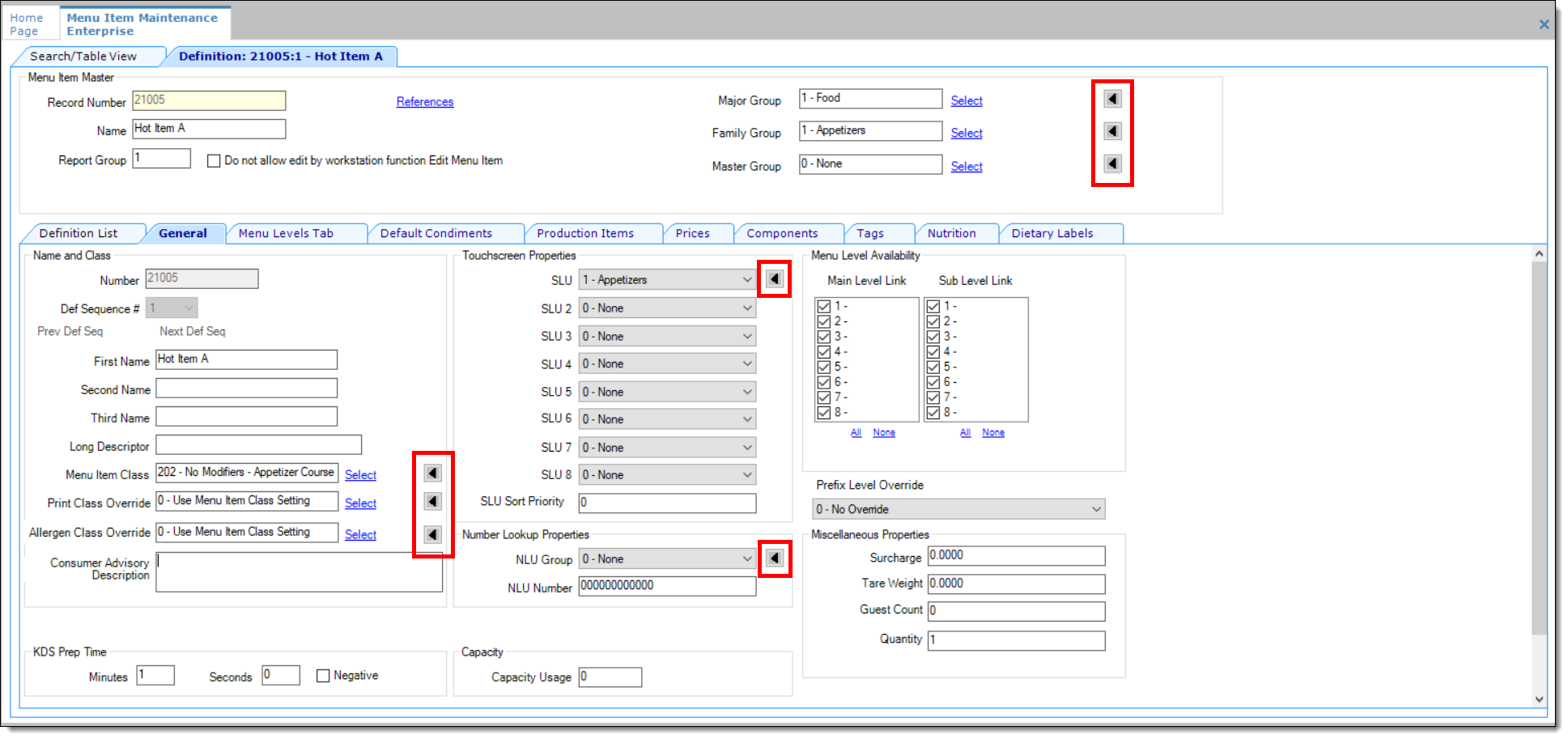
Module Record Filters
Figure 1-3 EMC Filter Section in Table View
-
Form view shows only the records that appear in table view. While in form view, the navigation buttons (next, previous, first, and last) change to only the records that appear in table view.
-
The Option Bit Comparison Dialog shows only the records that appear in table view.
Sorting Records
In EMC, you can sort records presented in tables by one of the columns. By default, records are sorted by object number. To sort by another column, click the column header.
EMC Toolbar
EMC uses common controls that are familiar to most users. For example, the top of the screen includes a menu bar with the standard File, Edit, and View options. Additionally, a number of navigational icons are available on the toolbar.
The following table describes the icons on the EMC toolbar. You can also access the functions performed by these icons within the menu bar.
Table 1-1 EMC Toolbar Icons
| Toolbar Icon | Name | Function | Available in Table View? | Available in Form View? |
|---|---|---|---|---|
|
|
Refresh |
Performs a refresh of the data in the current module. |
Yes |
Yes |
|
|
Close |
Closes the currently active module. |
Yes |
Yes |
|
|
Close All |
Closes all open modules. |
Yes |
Yes |
|
|
Location Selector |
Opens the current module in another property or revenue center. This icon is enabled only if you open a module from the property or revenue center level. |
Yes |
Yes |
|
|
Language Translation |
Opens the EMC Record Translation dialog. This icon is enabled only when the current GUI control is a translatable text field. |
Yes |
Yes |
|
|
|
Opens a dialog that allows you to print records from table view. |
Yes |
No |
|
|
Save |
Saves changes to records in the currently active module. This icon is enabled only when changes have are made to the current module. When you insert a new record to a module, Simphony automatically saves that record. To invoke this icon, you must make initial entries or modify an existing record entry. |
Yes |
Yes |
|
|
Save All |
Saves changes to records in all open modules. This icon is enabled only when any open module has its records change. |
Yes |
Yes |
|
|
Insert |
Adds a new record to the module. This icon is enabled only when the current module supports the Insert functionality and only when the logged-in user has Employee Role permissions to add new records to the module. |
Yes |
Yes |
|
|
Delete |
Deletes records. This icon is enabled only when the current module supports the Delete functionality, and only when the logged-in user has Employee Role permissions to delete records from the module. |
Yes |
Yes |
|
|
Distribute |
Distributes records. This icon is enabled only when the EMC user is associated with an Enterprise Role with the option Distribute enabled, and only when the current module supports distribution. |
Yes |
Yes |
|
|
Copy Record(s) |
Copies records while in table view. |
Yes |
No |
|
|
Undo/Redo |
Performs the undo/reload function. You cannot undo the addition or deletion of a record. EMC uses a record-level undo, where all changes to a single record are undone. You cannot undo a previous change because the flow and layout of EMC make this an impractical option. The standard Ctrl+Z functionality does exist to undo changes to a text field. In Employee Maintenance and Menu Item Maintenance, undo is available through the right-click menu only. |
Yes |
Yes |
|
|
Paste Record(s) |
Pastes records while in table view. |
Yes |
No |
|
|
Toggle Table/Form View |
Switches the current module between table view and form view. |
Yes |
Yes |
|
|
First Record |
Navigates to the first record in the module. |
No |
Yes |
|
|
Previous Record |
Navigates to the previous visible record in the module. |
No |
Yes |
|
|
Next Record |
Navigate to the next record. |
No |
Yes |
|
|
Last Record |
Navigates to the last record in the module. |
No |
Yes |
|
|
Go To |
Opens a dialog that allows you to type an object number and navigate to the specified record. |
Yes |
Yes |
|
|
Find |
Opens a dialog that allow you to find a record based on text comparison in any column. |
Yes |
No |
|
|
Go To Previous |
In some modules, go to links are provided to quickly open other modules. For example, the Job Codes module includes a go to link to open the Employee Classes module. After clicking a go to link, this icon is enabled. When clicked, it closes the module that you were navigated to (for example, Employee Classes) and returns you to the module from which the link was pressed (for example, Job Code). |
N/A |
N/A |
|
|
Navigation Bar |
Switches the visibility of the navigation bar in form view. |
No |
Yes |
Parent topic: Introduction to Simphony