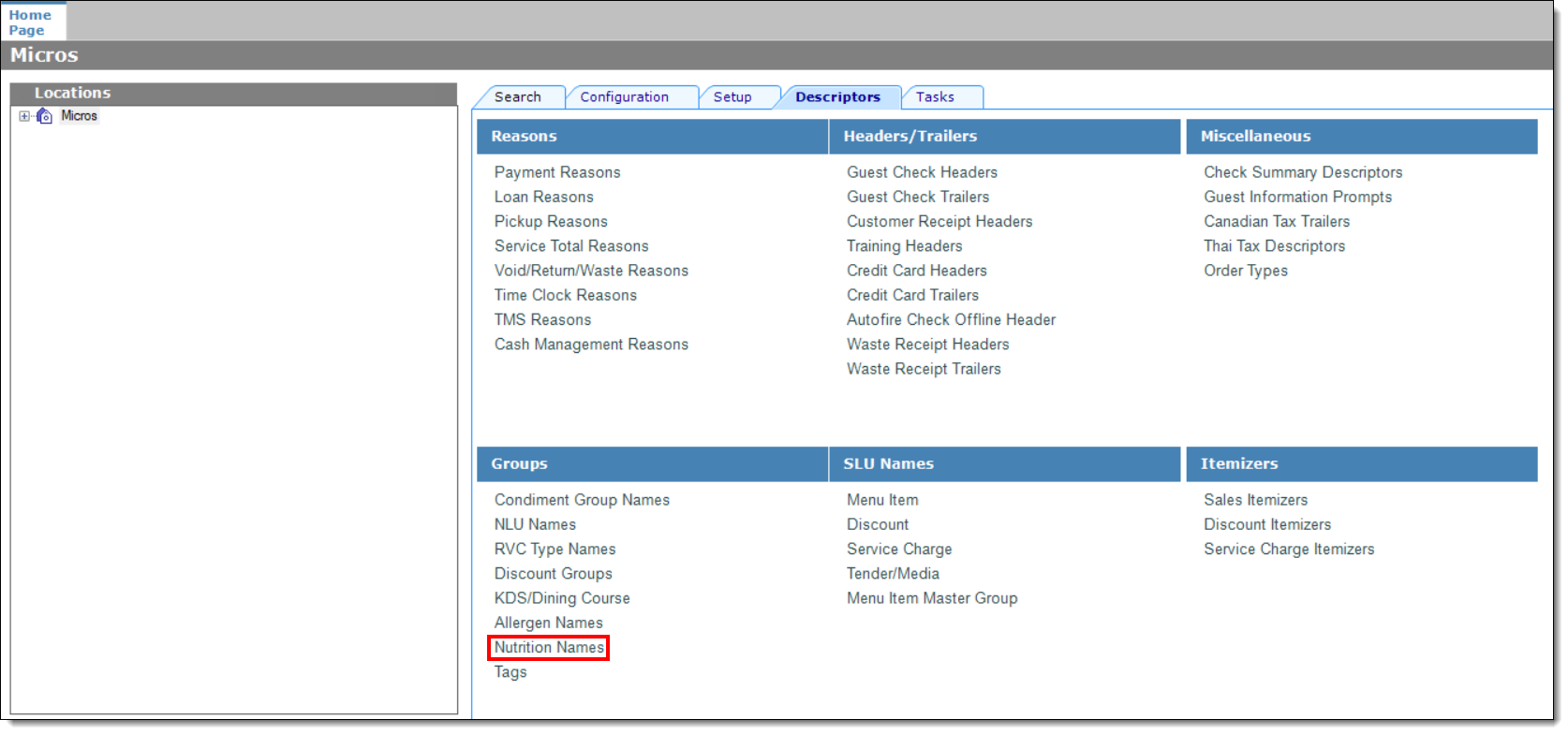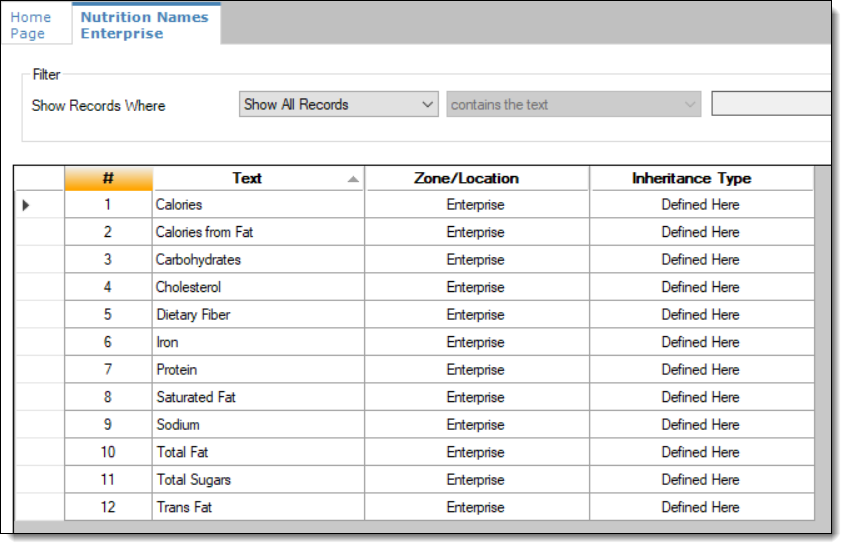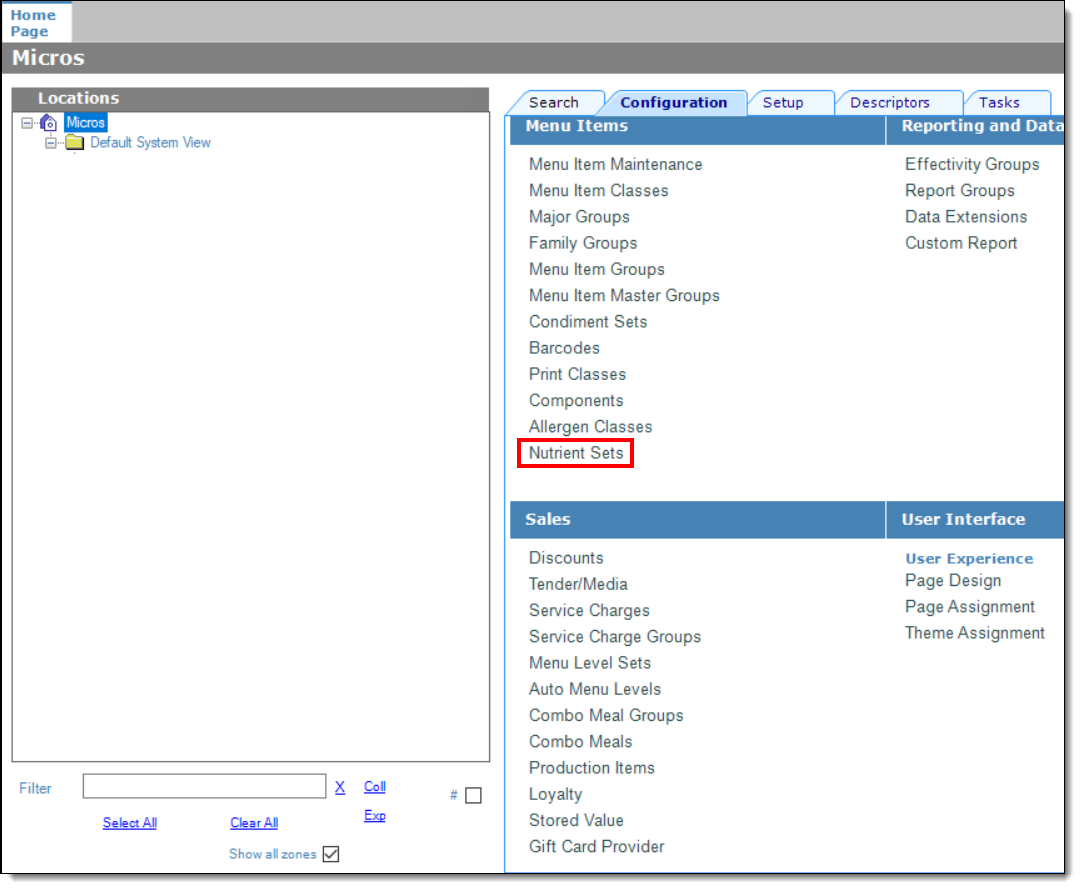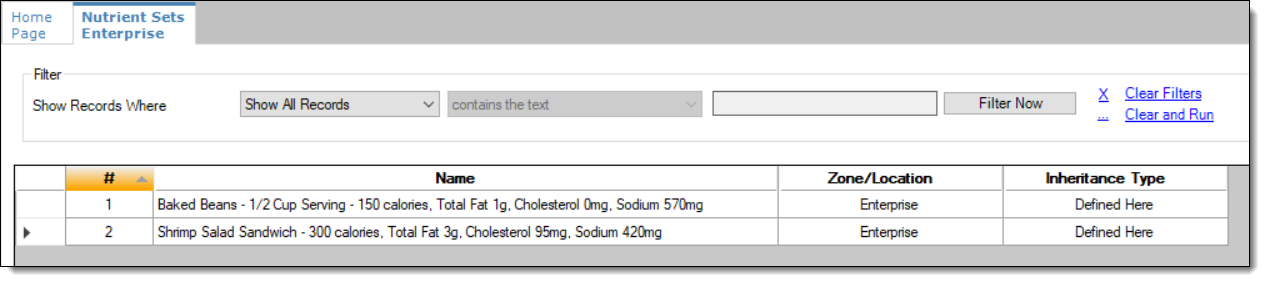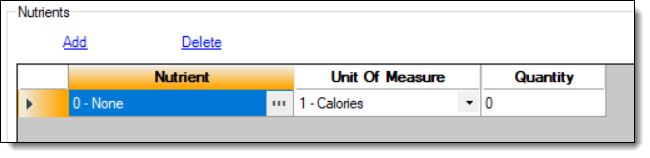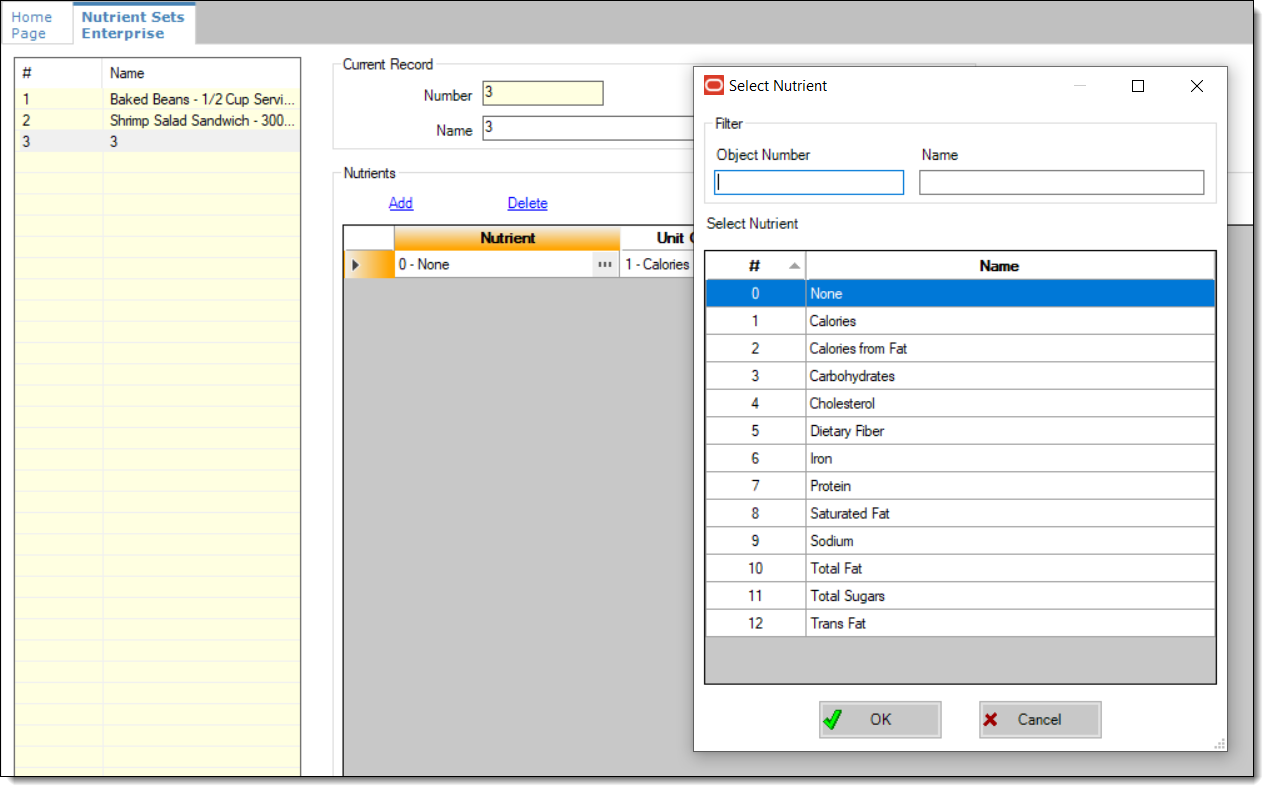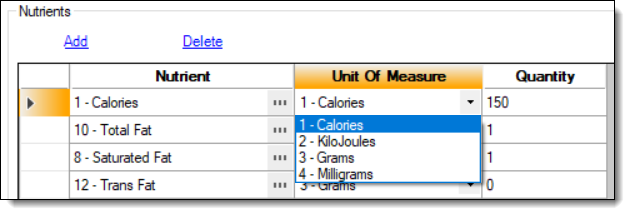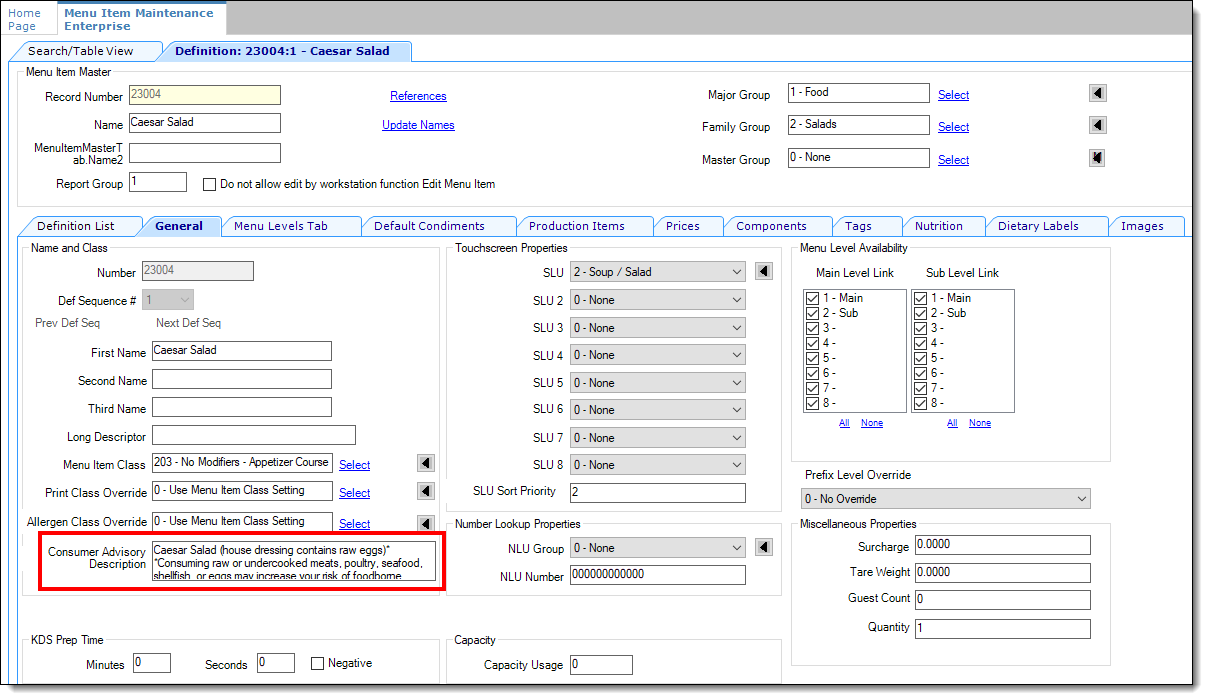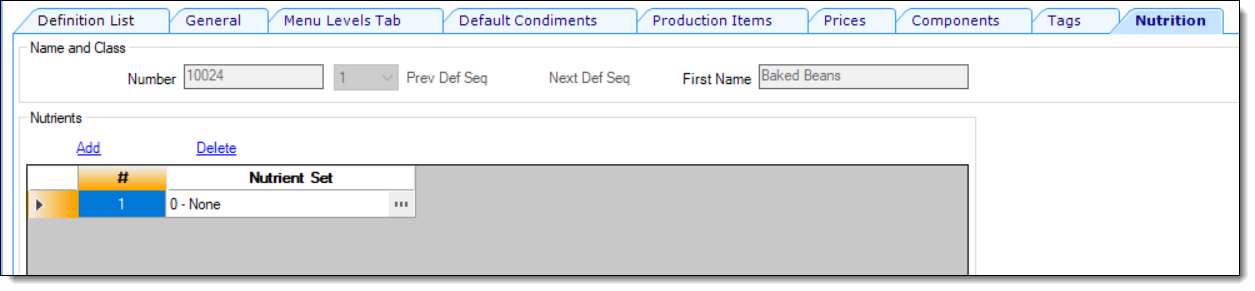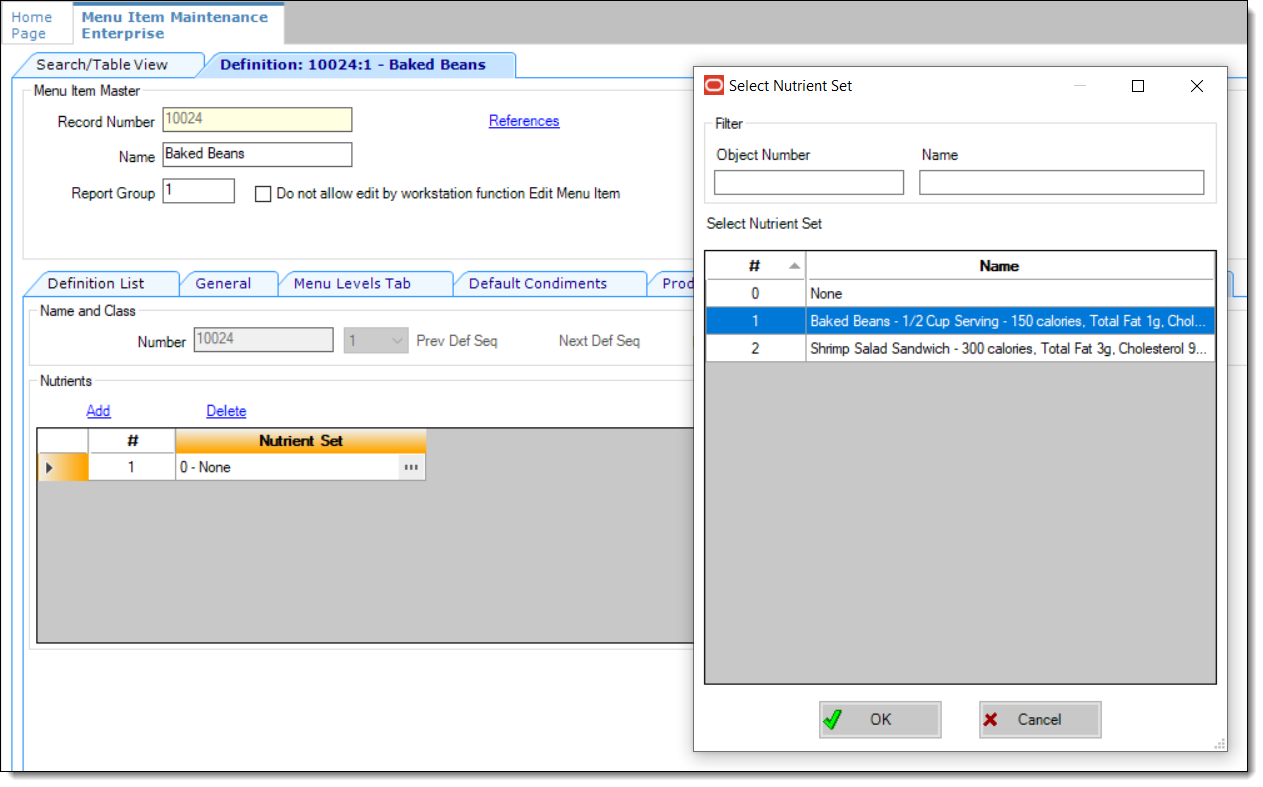Configuring Nutrition Settings
To configure nutritional information for menu items:
Note:
Even though the EMC shows a pre-configured list of nutrient records, you can only specify calorie information for Uber Eats.Parent topic: Allergen, Nutrition and Consumer Advisory Information