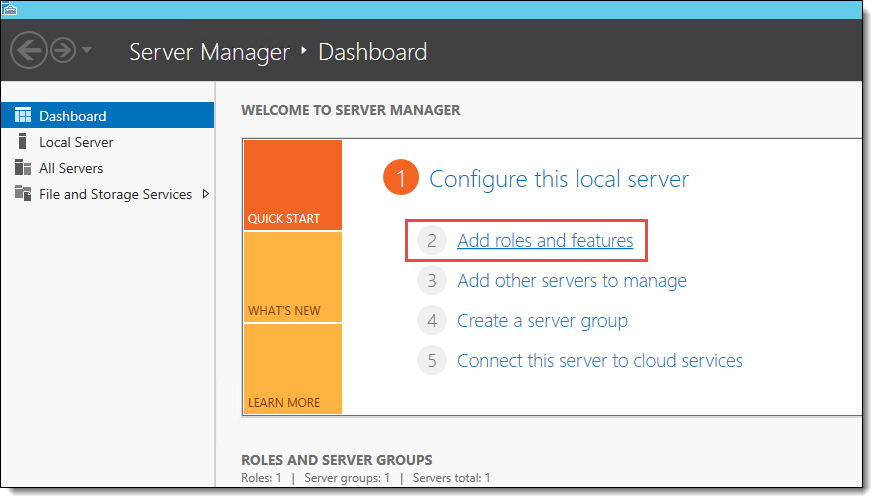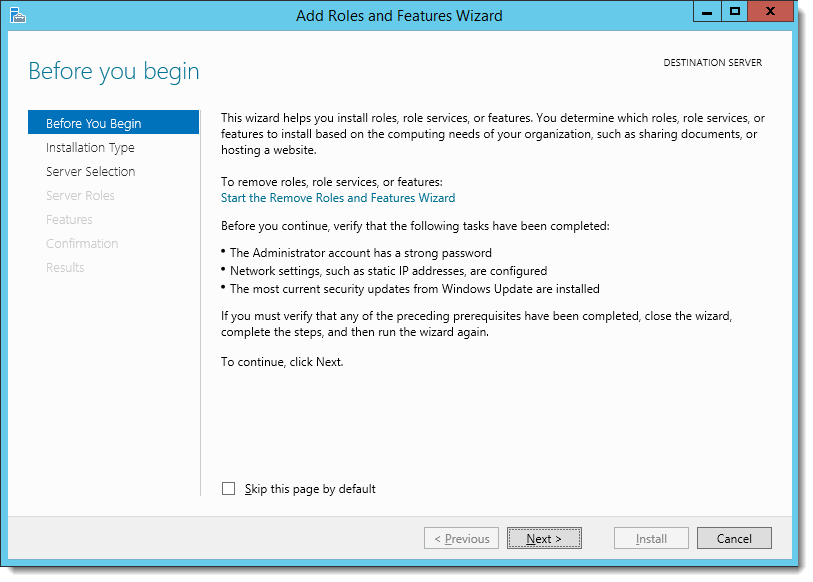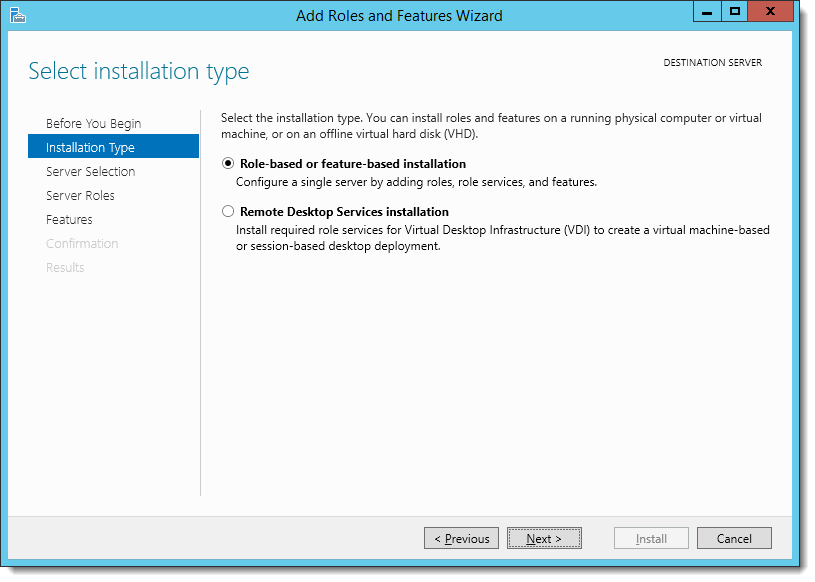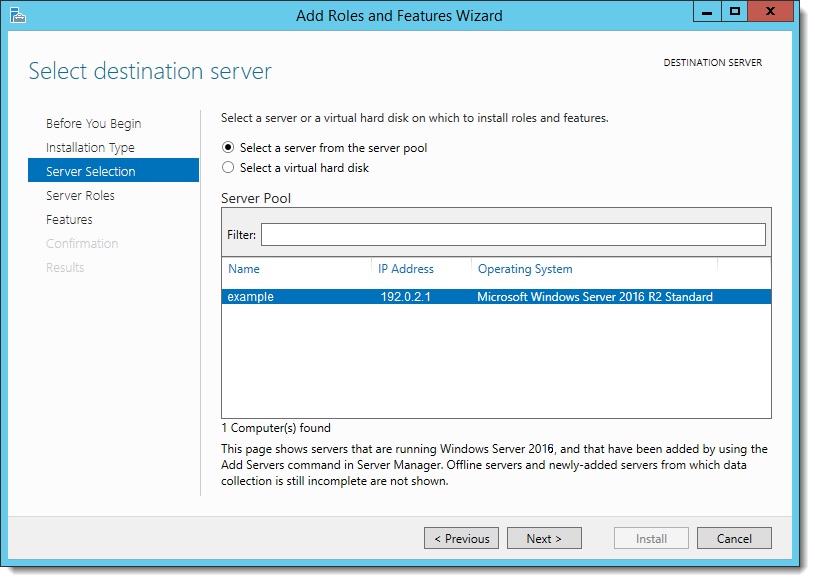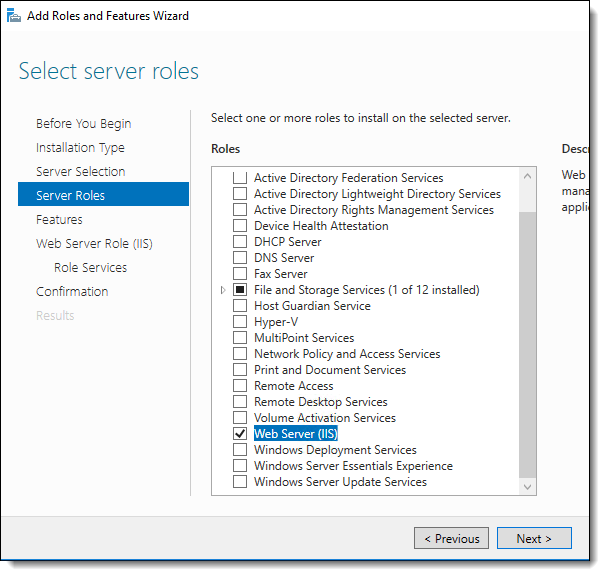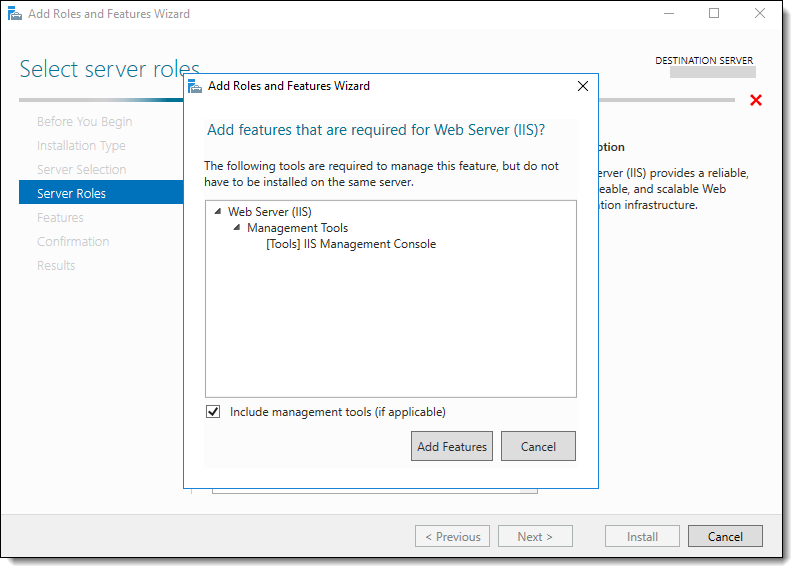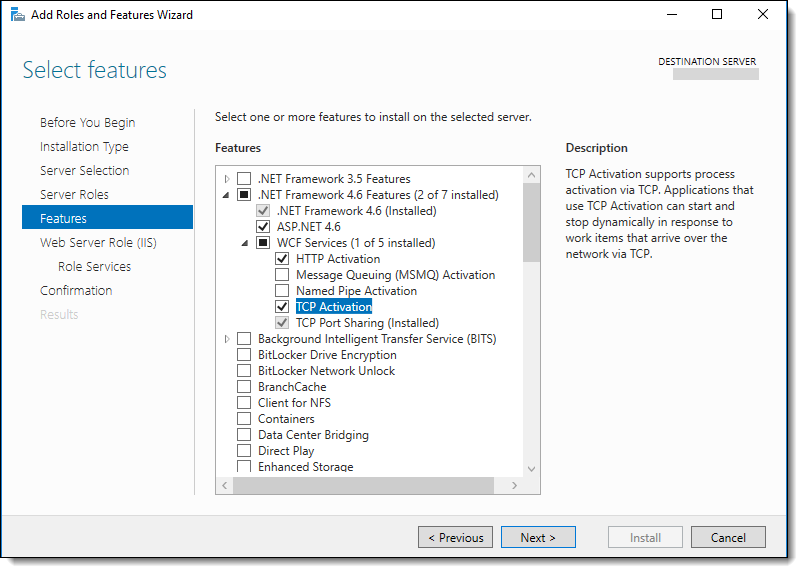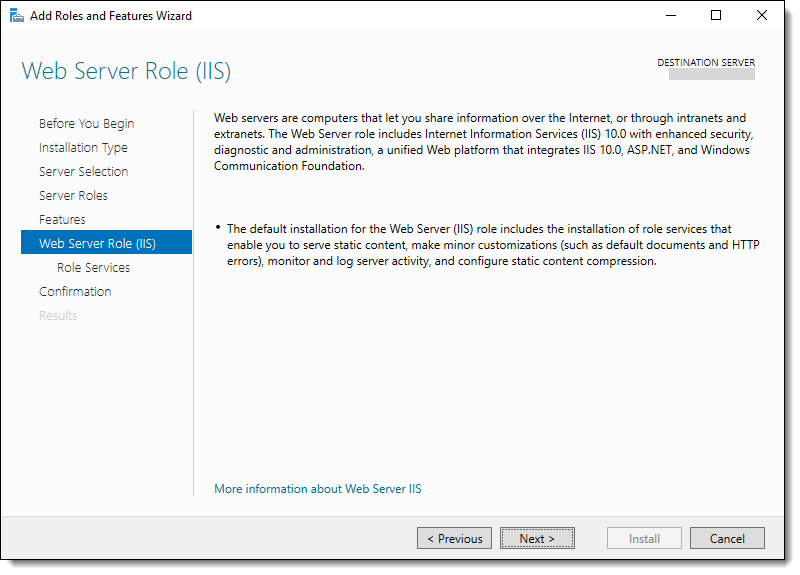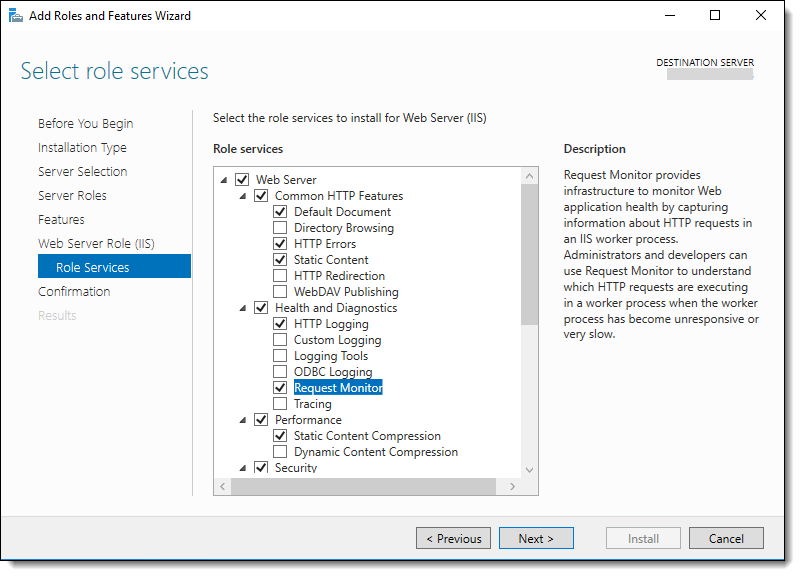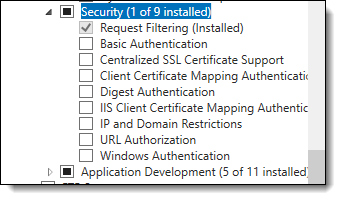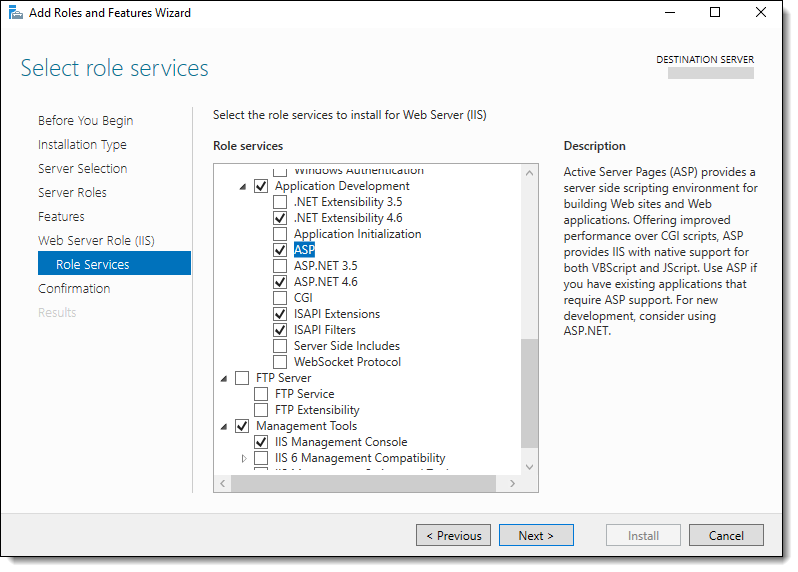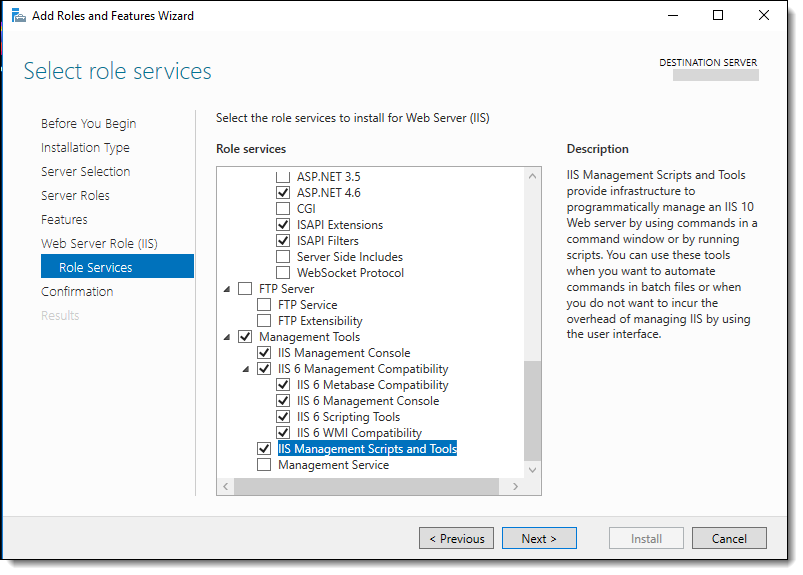Installing Microsoft Internet Information Services (IIS) and Windows Communication Foundation (WCF) Features
This section reviews configuring Microsoft Internet Information Services (IIS) and Microsoft Windows Communication Foundation (WCF) Services (if necessary) on Simphony application servers. Microsoft WCF configuration only needs to be performed on servers where the Simphony Web Portal (Import/Export) and API are installed.
For more information about the Server Manager - Add Roles and Features Wizard, refer to the Microsoft TechNet Library at https://technet.microsoft.com/en-us/.
Access the Simphony application server (running Microsoft Windows Server 2016 R2):
Parent topic: Pre-Installation Tasks