- Installation Guide
- Pre-Installation Tasks
- Database Platform Installation
- Installing Oracle Database 19c
Installing Oracle Database 19c
To install Oracle Database 19c for a Simphony installation, from the database server:
- Select the Accept License Agreement option to download the software.
- Select the server’s compatible operating system, typically Microsoft Windows x64 (64–bit).
- Since the downloaded file is compressed, beginning with
Oracle Database 19c, Image Based Installation has been introduced. With Oracle Database 19c, via Image Based Installation,
the Oracle Universal Installer takes the location of the setup.exe file and assigns its db_home location.
- Prior to performing the Oracle Database 19c software download, create a new folder on the database server’s ‘C’ drive named: Oracle19c (with no spaces in the folder name).
- Logon as a Windows Administrator and, download and extract the Oracle 19c installation file into the newly created Oracle19c folder. Since the file is nearly 10GB in size, the extraction takes some time.
- Once extracted, locate and right-click on the setup.exe and select Run as administrator.
- Select Set Up Software Only, and
then click Next.
Figure 2-29 Select Configuration Option
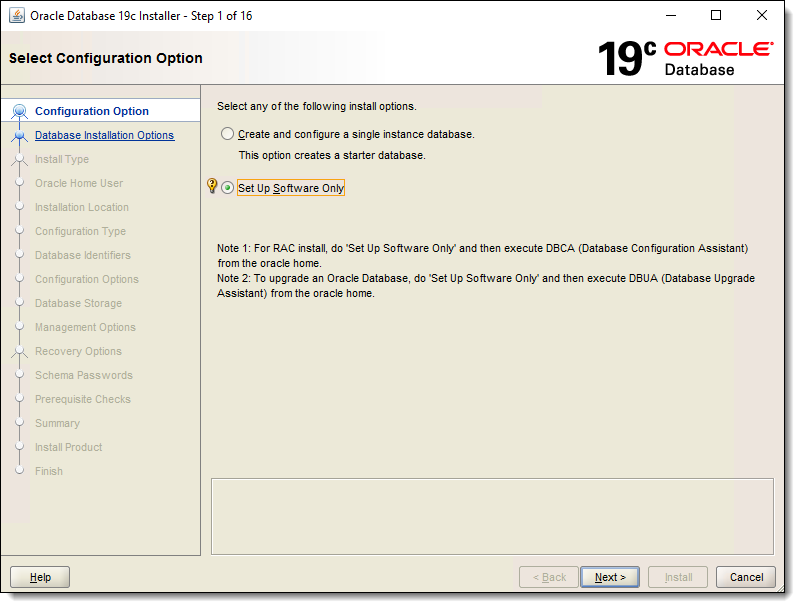
- Select Single instance database installation, and then click Next.
Figure 2-30 Select Database Installation Option
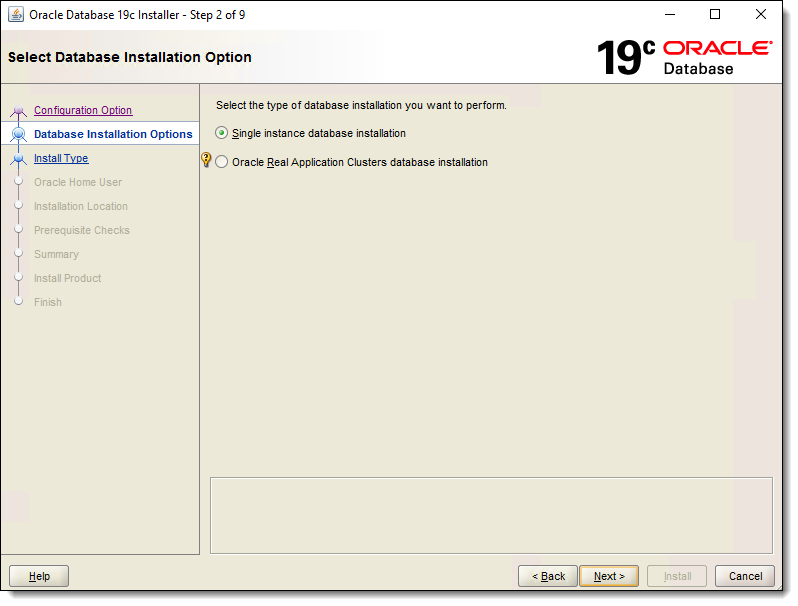
- Select Enterprise Edition, and then
click Next.
Figure 2-31 Select Database Edition
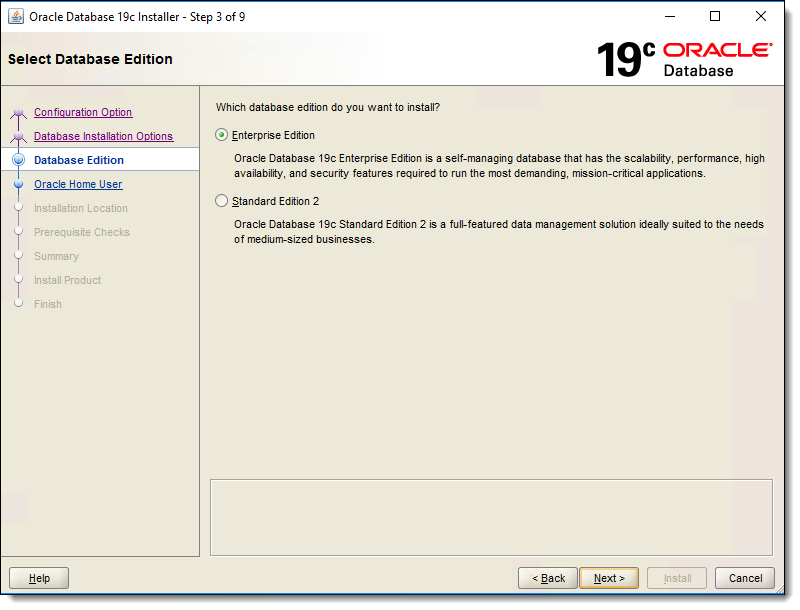
- Select Use Virtual Account and then
click Next. *(Optional) - You can specify an
existing (or create a new) Microsoft Windows user account.
Figure 2-32 Specify Oracle Home User
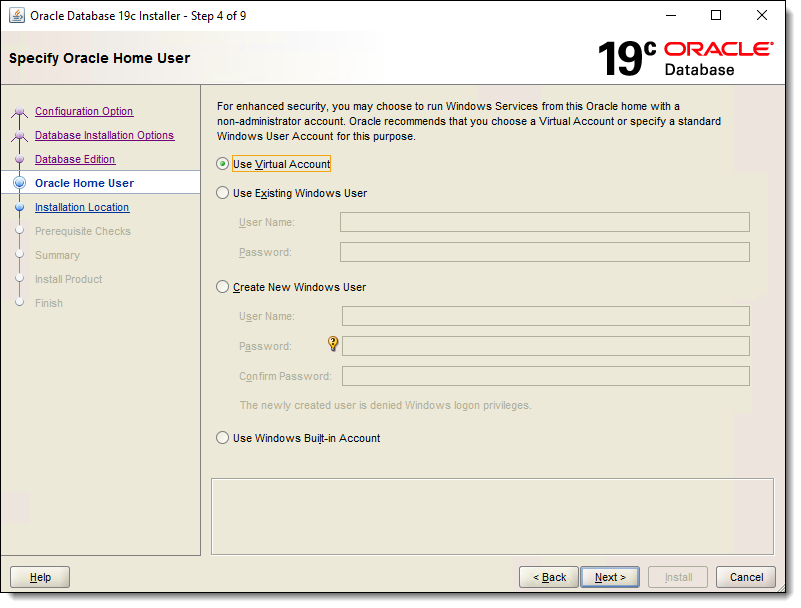
- From the Oracle base field, enter
or browse to select the database installation location, and then click Next. This is where the path is identified to store the
Oracle Database software and configuration files.
Figure 2-33 Specify Installation Location
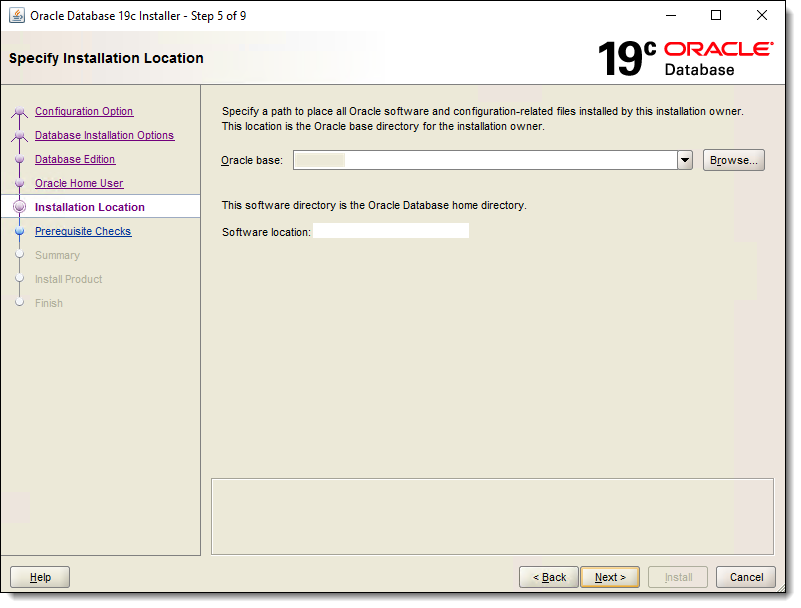
- The installer performs several installation prerequisite checks and shows a progress bar until the checks are completed.
- The Summary window shows your previous
selections. Once reviewed, select Install to
proceed.
Figure 2-34 Installation Summary
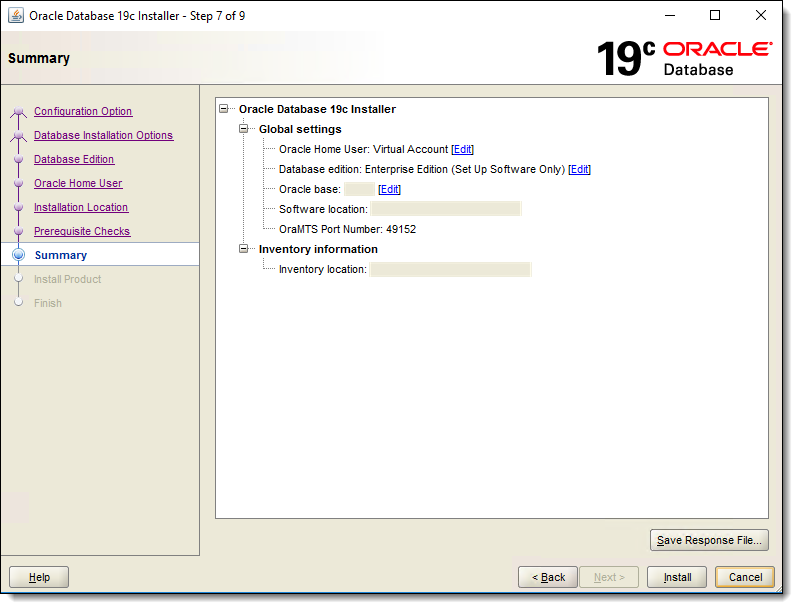
- The Finish window shows your Oracle Database registration was successful. Click Close.
- Open a Command prompt session. Enter and run this command:
./dbcafrom the $ORACLE_HOME/bin. - Select Create a database, and then
click Next.
Figure 2-35 Select Database Operation
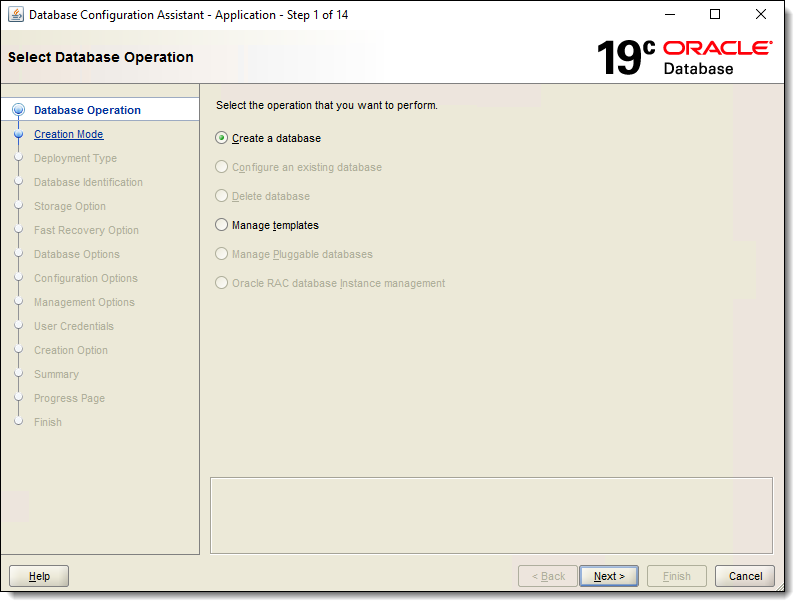
- Select Advanced configuration, and
then click Next.
Figure 2-36 Select Database Creation Mode
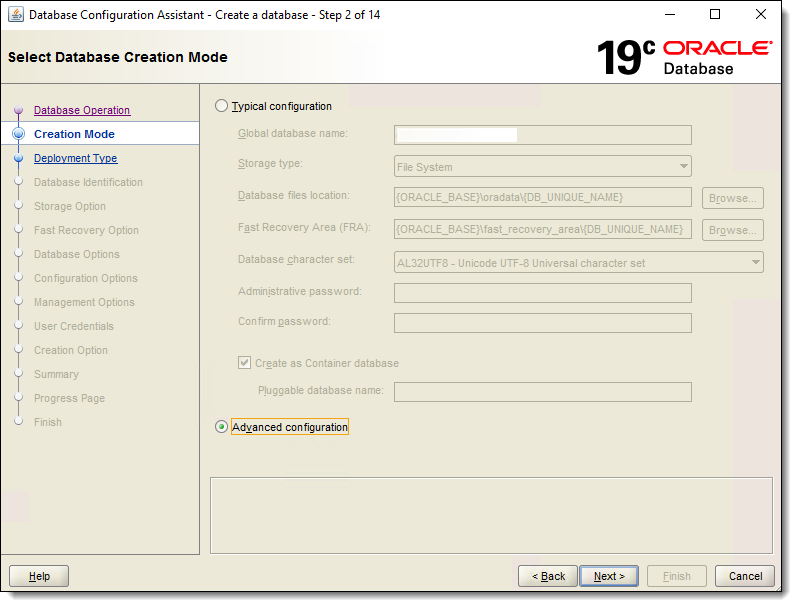
- From the Database type drop-down
list, select Oracle Single Instance database from the drop-down list. Select the General Purpose or
Transaction Processing template option, and then click Next.
Figure 2-37 Select Database Deployment Type
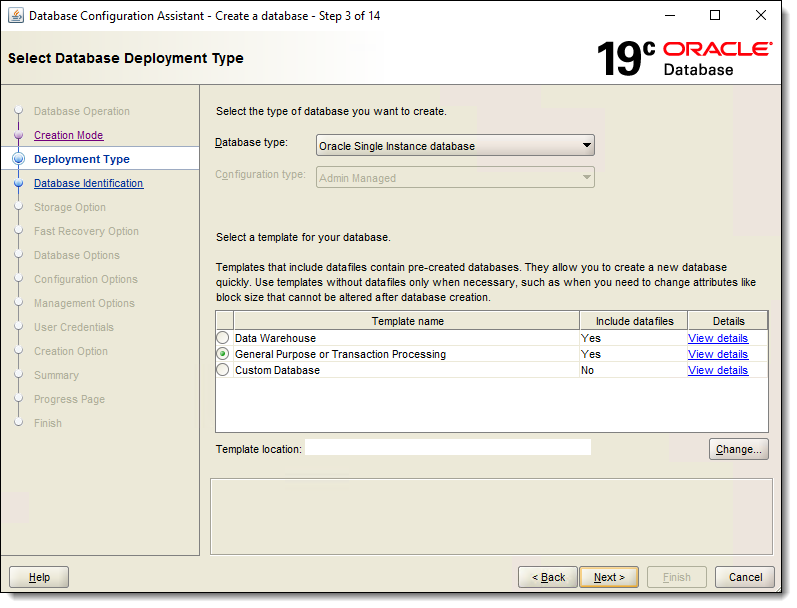
- From the Global database name field, enter the database name.
- From the SID field, enter the Service ID name.
- Enable the Create as Container database checkbox.
- Enable the Use Local Undo tablespace for PDBs checkbox.
- Select Create a Container database with one or more PDBs.
- From the Number of PDBs drop-down list, select 1.
- From the PDB name field, enter a name for your pluggable database (PDB).
Figure 2-38 Specify Database Identification Details
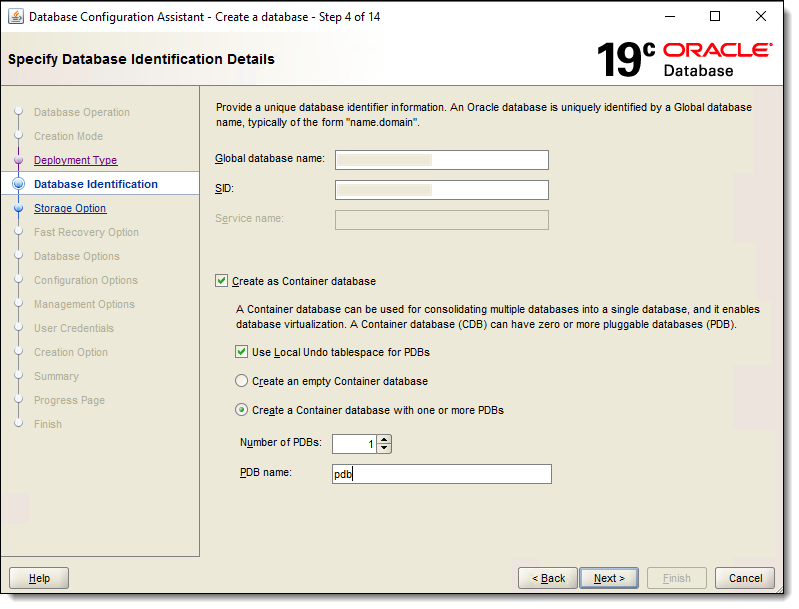
- Select Use following for the database storage
attributes.
- Ensure the Database files storage type drop-down list is set to File System.
- From the Database files location field, enter or browse to select the database file path.
- Enable the Use Oracle-Managed Files (OMF) checkbox, and then click Next.
Figure 2-39 Select Database Storage Option
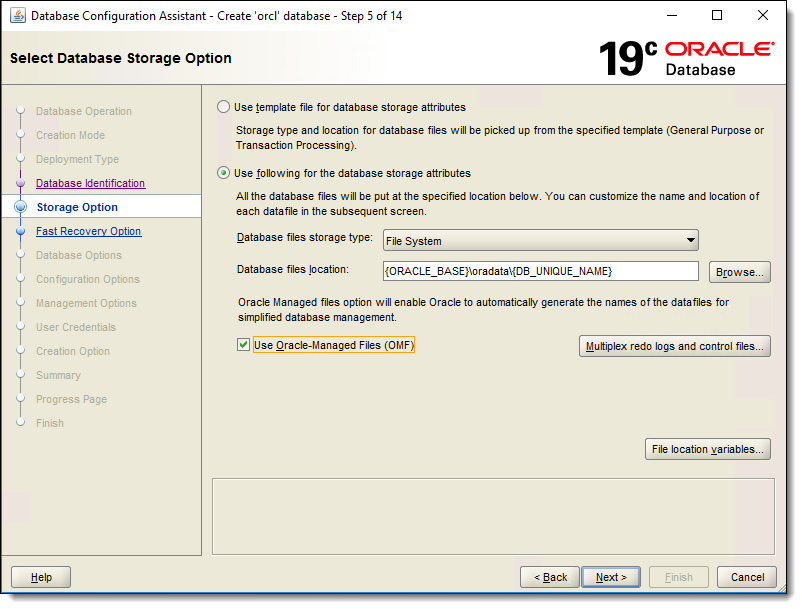
- Select the Specify Fast Recovery Area checkbox.
- Ensure the Recovery files storage type drop-down list is set to File System.
- From the Fast Recovery Area field, enter or browse to select the database files recovery location.
- From the Fast Recovery Area size drop-down list, select the size of the database files recovery area.
- Enable the Enable archiving checkbox,
and then click Next.
Figure 2-40 Select Fast Recovery Option
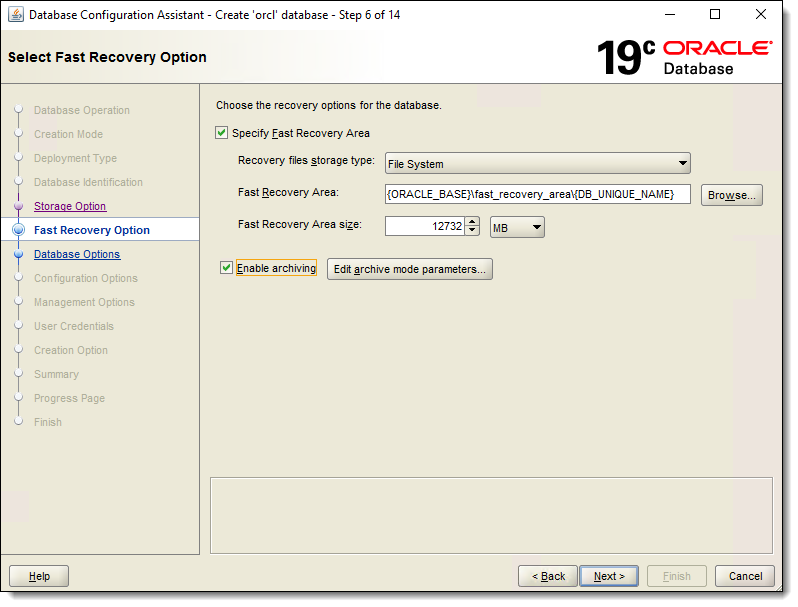
- Enable the Create a new listener checkbox.
- Enter LISTENER in the Listener name field.
- Assign a port number in the Listener port field, and then click Next.
Figure 2-41 Specify Network Configuration Details

- Enable the Configure Oracle Database Vault checkbox.
- Enter the name of the Database Vault owner and their associated Password in the appropriate fields.
- Re-enter the password in the Confirm password field.
- Enable the Create a separate account manager checkbox.
- Enter the name of the Account manager and their associated Password in the appropriate fields.
- Re-enter the password in the Confirm password field, and click Next.
Figure 2-42 Select Oracle Data Vault Config Option
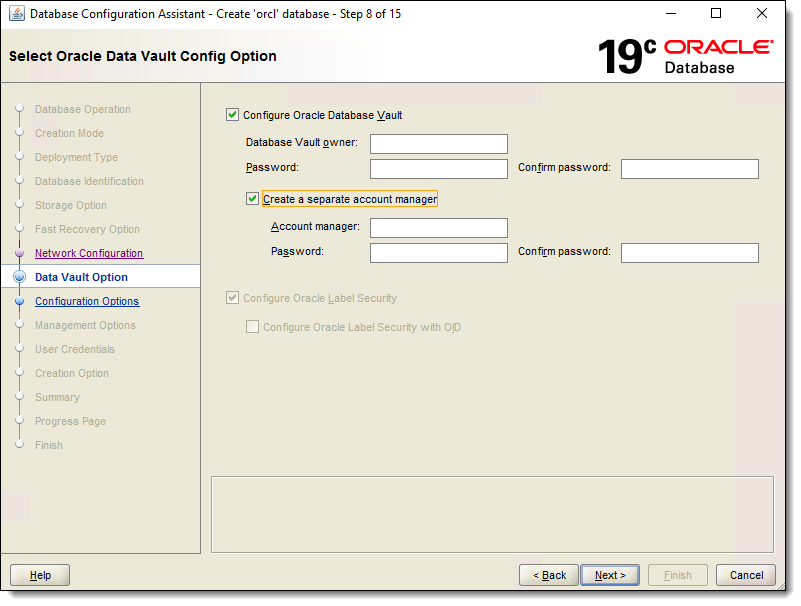
- From this window, select the Sizing tab and specify the maximum number of operating system user processes
that can be simultaneously connected to the database in the Processes field. Click Next.
Figure 2-43 Specify Configuration Options — Sizing tab
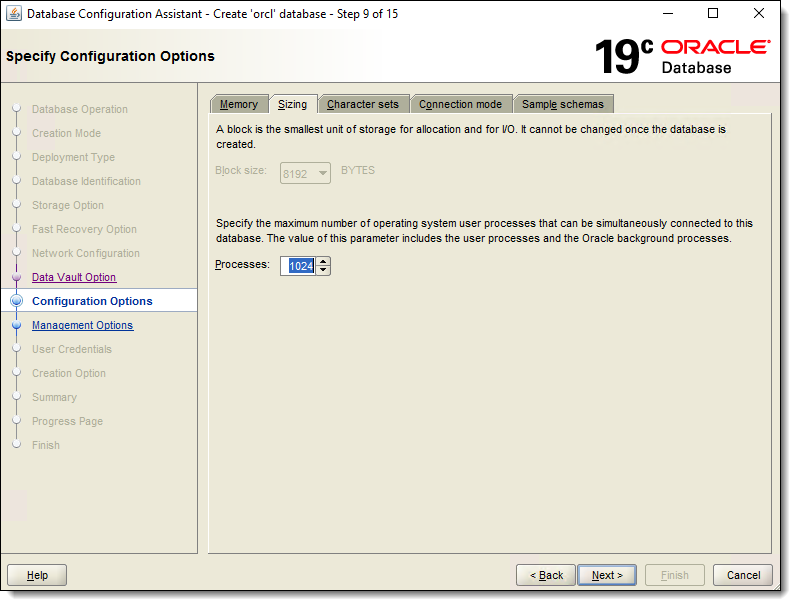
- From the Character sets tab, select Use Unicode (AL32UTF8) as the character set. *(Optional)
- You can click the Sample schemas tab and
install a sample schema in the starter database, and then click Next.
Figure 2-44 Specify Configuration Options — Character sets tab
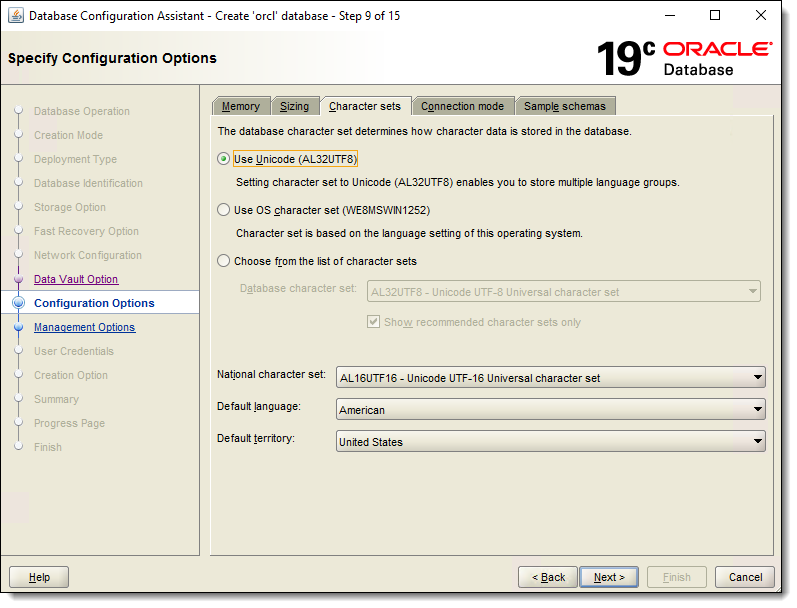
- *(Optional) - Configuring enterprise managers from the Specify Management Options window is an optional step. Click Next.
- Select Use different administrative passwords, and enter and confirm unique passwords for the following users:
-
SYS
-
SYSTEM
-
PDBADMIN
Figure 2-45 Specify Database User Credentials
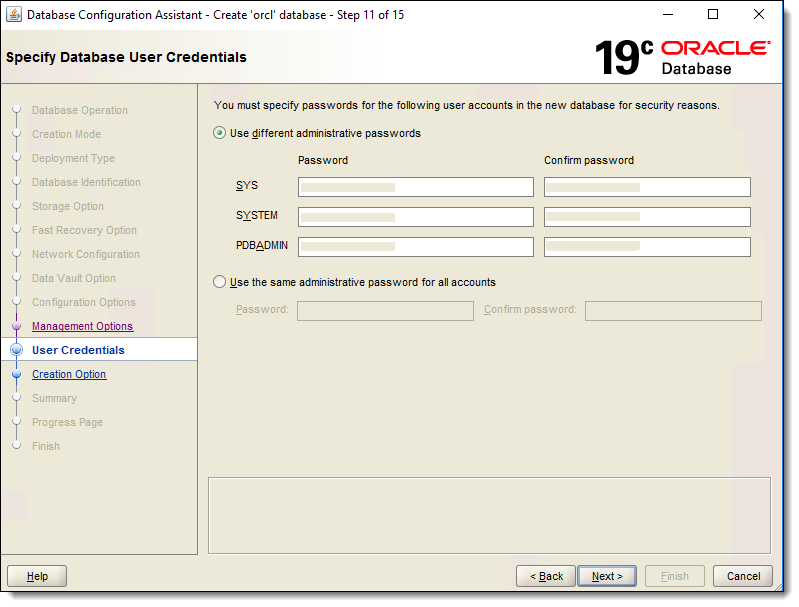
-
- *(Optional) - Enable Use the same password for all accounts and enter and confirm the sole administrative password, and then click Next.
- Enable the Create database checkbox,
and then click Next.
Figure 2-46 Select Database Creation Option
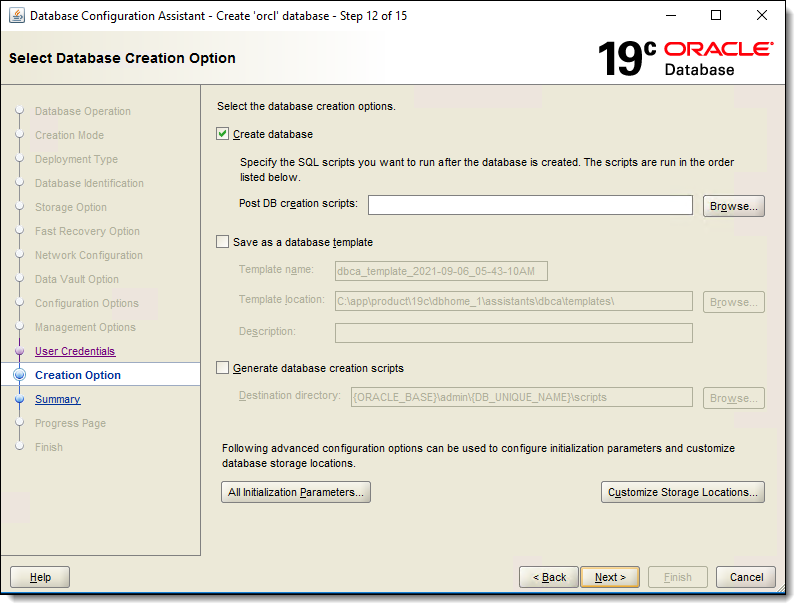
- Review the Summary window to ensure
that your previous selections are correct. If edits are required,
click Back until you reach the window that
contains the setting that needs to be changed. If no edits are necessary,
click Finish.
Figure 2-47 Summary
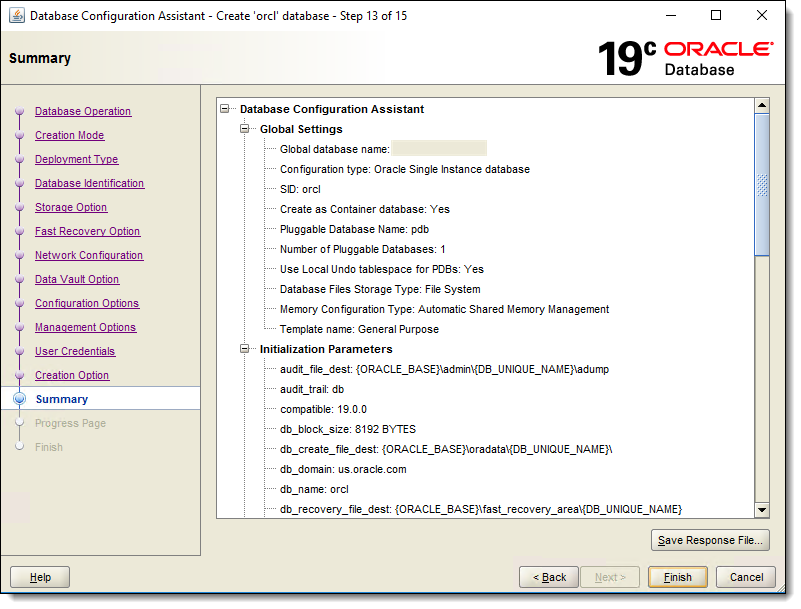
- An installation Progress Page appears that allows you to track the ongoing database creation.
- Once complete, the Finish window appears and indicates a successful installation. Click Close to exit the installation program.
Parent topic: Database Platform Installation