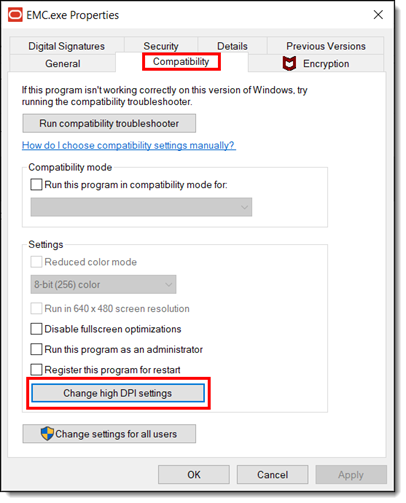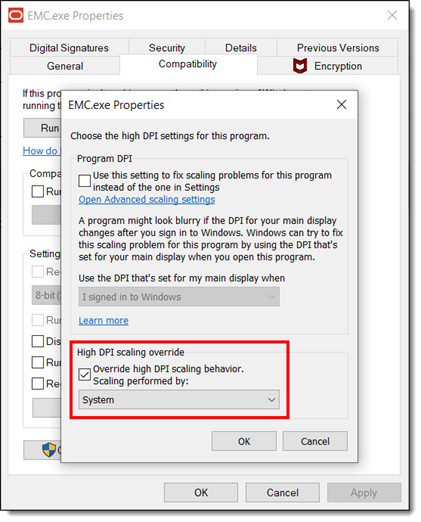Configuring EMC Display Scale Settings for Microsoft Windows Devices
When using an Enterprise Management Console (EMC) on Microsoft Windows devices, you may come across perceived defects in the application's user interface (UI) when viewing particular modules or fields. This may include aspects of the pages being skewed, overlapping or truncated text, font sizes within forms varying in size, to the point where the status of checkboxes being enabled (or not) is unclear. To resolve such EMC UI display issues, Oracle MICROS Food and Beverage recommends configuring the display scale settings of your computer. This possible solution applies to either locally accessed or remote EMC’s.
Figure 1-4 Example of Possible EMC UI Display Issues

To modify your display scaling settings:
Parent topic: EMC Basics