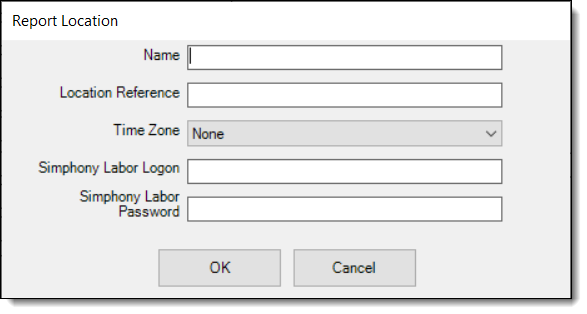Connecting Reporting and Analytics to Simphony
With Simphony version 2.10 or later (which includes the Simphony 18.2, 19.1.x, 19.2.x, 19.3, and 19.4 releases), if you use Reporting and Analytics (R&A) version 9.0 Patch 8 or later (including the R&A version 9.1), the steps outlined below are no longer required. Core Simphony reports are now available to set up by default from within the R&A application.
-
At least one property in the Enterprise. The Oracle Hospitality Simphony Configuration Guide contains more information about adding properties to the Enterprise.
-
Organizations and report locations created in R&A for your properties in the Enterprise. The Hospitality Enterprise Back Office Installation Guide contains more information about the prerequisite configurations that are required when creating organizations and report locations.
To identify the location of R&A on the system, perform the following steps:
Parent topic: Post-Installation Tasks