Using the On-screen Keyboard for Linux Devices
To configure the workstation or install CAL on Linux workstations, see Installing the CAL Client on Linux Devices for instructions about installing CAL on Linux devices.
USB keyboards are supported for CAL configuration, depending on the model of workstation being used.
Here is a list of configuration and navigational keyboard buttons (and their functionality) located on the first two CAL configuration windows (Client Application Loader and Workstation Authentication screens):
-
The
 icon adjacent to the
CAL server URL field allows you to change the default port number
(443).
icon adjacent to the
CAL server URL field allows you to change the default port number
(443).
-
The BKSP button is the equivalent of the Backspace button on conventional keyboards.
-
The keyboard directional arrows,
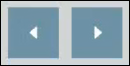 , allow you to
backspace or forward space when entering characters within text entry
fields.
, allow you to
backspace or forward space when entering characters within text entry
fields.
-
Click the Previous or Next buttons to switch between configuration screens.
-
The Aa button is the equivalent of Shift keys on conventional keyboards (designating upper or lower case letters).
-
The
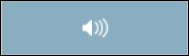 button enables a beep that is emitted when buttons are selected
while configuring CAL on the device. This button has no affect on
sounds emitted while the device is running Simphony operations.
button enables a beep that is emitted when buttons are selected
while configuring CAL on the device. This button has no affect on
sounds emitted while the device is running Simphony operations.
-
The SYMB button allows for the entry and use of special characters that are widely utilized for user passwords.
-
The CLEAR button empties the entry field of previously entered text.
Figure 7-6 CAL Configuration Window 1 – CAL Server URL and Port Number Entry
Figure 7-7 CAL Configuration Window 2 – Workstation Authentication
Here is a list of configuration and navigational keyboard buttons (outlined below) located on the Select Property search window.
-
Up Arrow: Moves one line up on the list.
-
Down Arrow: Moves one line down on the list.
-
Home: Returns you to the top line of the list.
-
Page Up: Depending on the number of listed properties, this button pages up (without having to use the vertical scroll-bar).
-
Find: When searching for a property, you can highlight a row and continue to search using the vertical scroll-bar to continue your search. If you click the Find button, the previously highlighted row is auto-scrolled and returned to your view.
-
Page Down: Depending on the number of listed properties, this button pages down (without having to use the vertical scroll-bar).
-
End: Moves you to the bottom line of the list.
Figure 7-8 CAL Configuration Window 3 – Select Property
The Workstation Identity window contains all of the buttons described above, as well as three additional buttons. They are listed here:
-
The
 refresh button can be
selected to update the current workstation list based on recent edits
or insertions of workstations in the Simphony EMC.
refresh button can be
selected to update the current workstation list based on recent edits
or insertions of workstations in the Simphony EMC.
You need to resolve workstation configuration errors in the Simphony EMC before continuing and selecting a workstation on the list.
-
KDS: Only shows configured Kitchen Display System (KDS) displays.
-
Ent S/H: Only shows Enterprise Service Hosts.
Figure 7-9 CAL Configuration Window 4 – Workstation Identity List
The Oracle CAL Status - ServiceHost ID XXX window lists the CAL Packages scheduled for downloading to this workstation, and automatically begins doing so.
The Show / Hide Details button, in most cases is not needed, but could be used for troubleshooting purposes.
Figure 7-10 CAL Configuration Window 5 – Oracle CAL Status - ServiceHost ID XXX
Parent topic: Installing the CAL Client on Linux Devices