Configuring Touchscreen Buttons
Oracle recommends that you create payment card touchscreen buttons for the PMS room charge function.
- Select the Enterprise, property, revenue center, or zone, click Configuration, and then click Page Design.
- Open the page on which to place the room charge button.
- On the Edit tab, select the page area in which to define the room charge function (typically the payment area).
- Click Button.
- On the General subtab, enter the button name in the Legend field.
- Select Payment Tenders from the Type drop-down list.
- In the Select Tender/Media Payment dialog, select the OPERA PMS room charge payment tender, and then click OK.
- In the Select Payment Type area, select Other1:LoadablePms from the Payment Type drop-down list.
- Click the Edit... link in the Command column.
- In the Payment Configuration dialog, select the Opera payment method from the Functions drop-down list.
- Position and size the button on the page. Use the Style
arrow to change the color.
Figure 49-15 Room Charge Payment Button
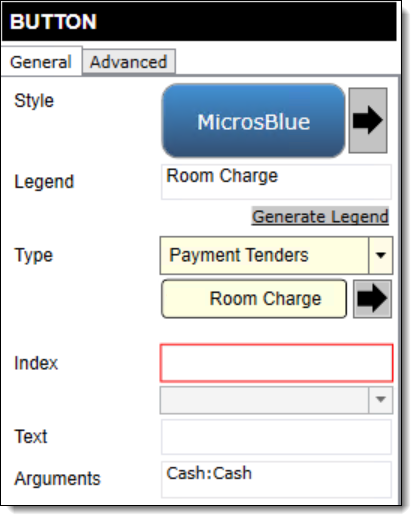
- Click Save.
- Add the room inquiry buttons on any required page. Typically,
the room inquiry buttons are created on the payment or function page.
- Open the page on which to place the Room Charge Inquirye buttons, and then on the Edit tab, select the page area in which to define the buttons.
- Click Button, and then on the General subtab, select Function from the Type drop-down list.
- Click the black arrow directly beneath the Type drop-down list, and then select Extensibility from the Type pane.
- Select SIM Inquire, and then click OK.
- In the Argument field, enter <EXTENSION APPLICATION NAME>:<INQUIRY NUMBER>.
Enter the inquiry number corresponding to the PMS SIM inquiry. For example, enter OPERA:1 to configure a Room Inquire button.
Table 49-4 Inquire Names and Numbers for Room Inquiry Buttons
Inquire Inquire Number Room Inquire
1
Info Room Inquire
2
Short Inquire
5
Info Line Inquire
6
View Reservation Inquire
7
Extended Inquire
8
PMS Interface Information Inquire
911
Figure 49-16 Room Charge Inquiry Button
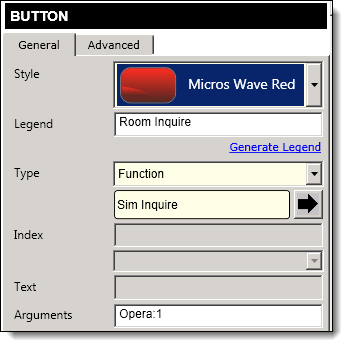
- Enter a Legend.
- Repeat Steps 13b through 13f to configure buttons for the remaining PMS SIM inquire buttons listed in Step 13e.
- Click Save.
- After the room charge button configurations are complete, perform a full reload of all workstations and restart the service hosts.
Parent topic: Point of Sale Client Interface