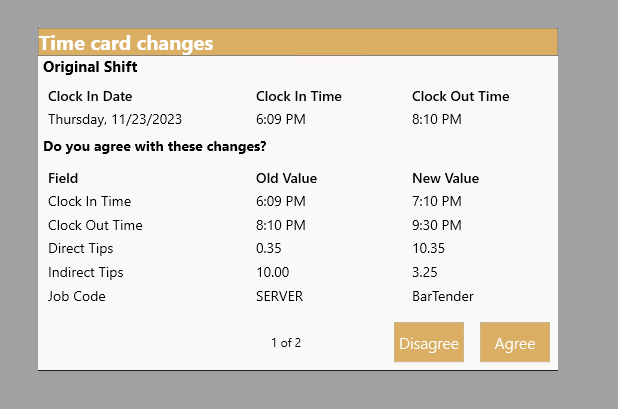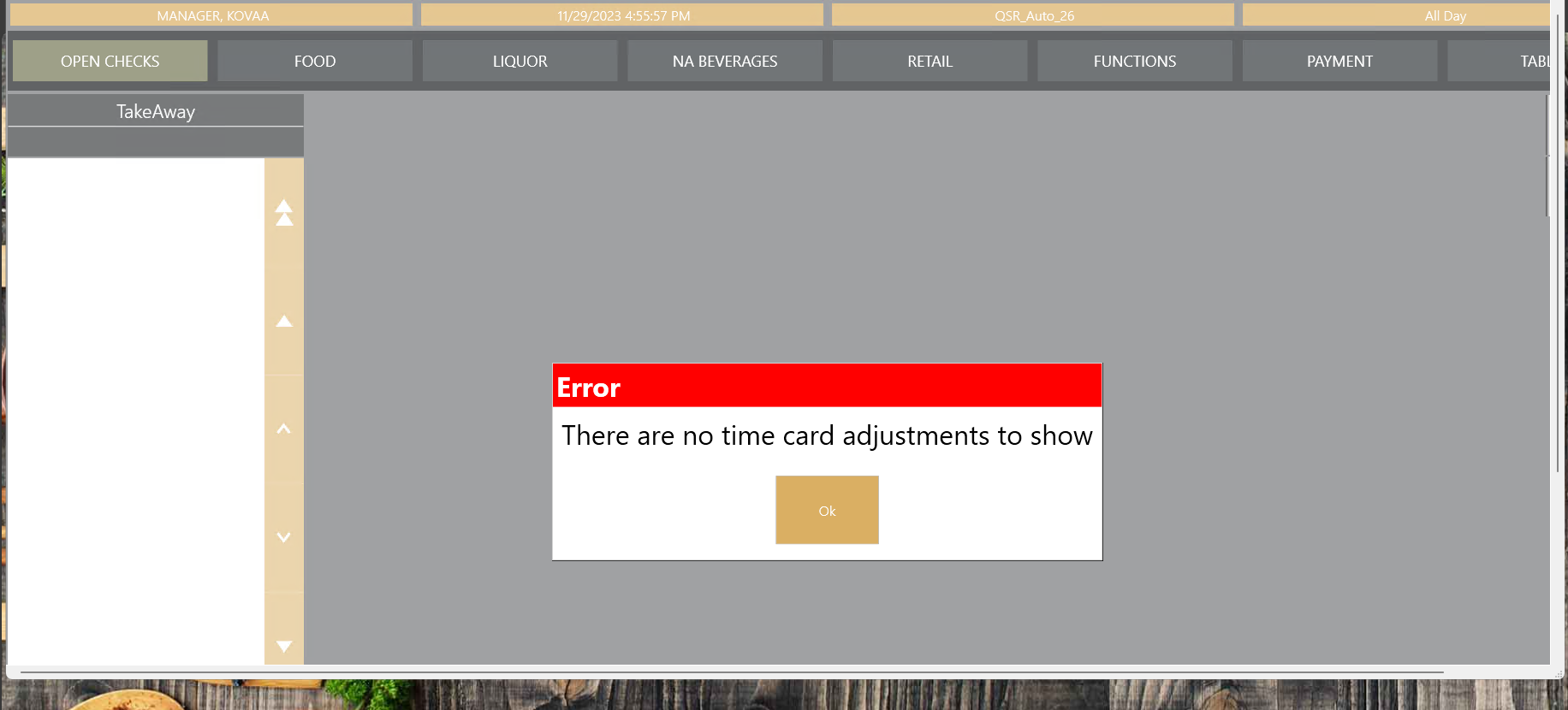Clocking In and Out
When a workstation is offline but can communicate with other workstations and services, employees can clock in. When a workstation is offline (no network communication) and unable to communicate with other workstations and services, employees cannot clock in.
Employees can be notified about time card adjustments to provide greater transparency about changes which impact paychecks. When a time card has been adjusted, the employee is notified automatically during clock-in or clock-out, or on demand when clicking Time Card Adjustment Notification.
Parent topic: Start of Shift