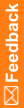Coding Browser dialog box
The help for this page includes descriptions for core fields, actions, and buttons only.
Fields
Field descriptions for the Coding Browser dialog box
Coding Browser dialog box |
|
|---|---|
Field |
Description |
Culture |
A combination of attributes including language, date formats, and currency. |
Verbatim |
The original reported text that describes the adverse event, disease, drug, or other item to be coded. This information comes from the source application. In a self-hosted environment, the first 25 characters of the context items (Indication and Route of Administration) associated with the verbatim appear below the verbatim if the Display Context Items on Coding Requests and Approvals pages option is selected on the System Configuration page. |
Indication |
The disease or disorder for which the drug was taken. This information comes from the source application. This field appears only for items associated with the WHO-DD or JDrug dictionary. |
Route of Administration |
The route by which the drug was administered. This information comes from the source application. This field appears only for items associated with the WHO-DD or JDrug dictionary. |
Create Query link |
Creates a query in the Central Coding application to be answered by an InForm user. This option is available only if your environment is integrated with the InForm application. |
Search for |
The text to code. This field is editable only when the browser is in Search mode. Searches are case-insensitive. |
In field |
The hierarchy level of the dictionary to search. This drop-down list is active only when the browser is in Search mode. |
Exclude Auto Suggestion step |
Indicates whether to use the Auto Suggested code value for the item. This feature applies only when an item is autocoded. This button is active only when the browser is in Search mode. |
Return All Matches |
Indicates whether the matched terms found appear in the browser. By default, the coding browser displays 200 matches. This number, and whether this option is available, is set by your administrator. This button is active only when the browser is in Search mode. |
Search ( |
Changes the coding mode to Search mode. |
Browse ( |
Changes the coding mode to hierarchical Browse mode. |
Reset tree ( |
Resets the hierarchy tree. This button is active only when the browser is in Browse mode. |
Contains whole words only |
Indicates a search for terms that contain the complete verbatim text, rather than partial text. This feature applies only for searches using the Contains button. |
Use as Auto Suggestion |
Indicates whether the application uses the code value you accept for new requests with the same verbatim, dictionary, coding definition, and context information. This option is selected by default. To use the auto-suggestion feature, the coding algorithm must include the Auto Suggestion step. |
P icon |
Indicates that the result is the primary path for the dictionary. This icon appears only for MedDRA dictionaries that support the primary path concept. |
nc icon |
Indicates that the coding is not current for the dictionary. This icon appears only for MedDRA dictionaries that support the currency concept. |
Old Form ( |
Indicates that the code entry is obsolete. The name of the country where it is obsolete appears when you point to the code. |
Accept link |
Saves the associated code. This link appears next to each code value that the browser returns. This link appears only if the coding browser is in Search mode. |
View Synonyms link |
A link to the View Synonyms dialog box, where you can view the list of approved synonyms for a selected code. This link appears only if the coding browser is in Search mode and an active synonym list specified by the coding definition is in use. |
Suggest Synonyms link |
A link to the Suggest Synonym dialog box, where you can propose a synonym for the selected coded term. This link appears only if the coding browser is in Search mode and an active synonym list specified by the coding definition is in use. |
Medicinal Product link |
A link to the Medicinal Product dialog box, where you can view the Medicinal Product information for the drug. This link appears only if the coding browser is in Search mode. |
Buttons
Button descriptions for the Coding Browser dialog box
Coding Browser dialog box |
|
|---|---|
Button |
Description |
Auto |
Runs the autocode algorithm on the text entered in the Search for field. This button is active only when the browser is in Search mode. |