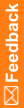Element Configuration page
Use the Element Configuration page to specify which coding features and information are available in the user interface.
The element configuration settings determine the:
- Autocode targets.
- Information that appears on the request list view pages and in the coding browser displays.
- Dictionary elements that are saved in the database and can be returned to the source application with a coding match.
- Dictionary elements that can be exported to an external application with the request.
- Data items to be reconciled during impact analysis.
The dictionary elements that appear on this page depend on the dictionary type.
The help for this page includes descriptions for core fields, actions, and buttons only.
Fields
Field descriptions for the Element Configuration page—Request List Page Display
Element Configuration page—Request List Page Display |
|
|---|---|
Field |
Description |
Name |
The hierarchy level in the dictionary. |
Move up ( |
Moves the item to the left in the page display. |
Move down ( |
Moves the item to the right in the page display. |
Field descriptions for the Element Configuration page—Search Page Display
Element Configuration page—Search Page Display |
|
|---|---|
Field |
Description |
Name |
The hierarchy level in the dictionary. |
In Field |
Indicates whether to include the associated Name in the In field drop-down list in the coding browser. |
Move up ( |
Moves the item to the left in the page display. |
Move down ( |
Moves the item to the right in the page display. |
Field descriptions for the Element Configuration page—Browse Page Display
Element Configuration page—Browse Page Display |
|
|---|---|
Field |
Description |
Name |
The hierarchy level in the dictionary. |
Include Code |
Indicates whether to include the code for a term in the coding browser. This option appears only for an element that represents a term in the dictionary. |
Include Label |
Indicates whether to include the label in the coding browser. This option appears only for an element that represents additional information on a level. |
Field descriptions for the Element Configuration page—Elements
Element Configuration page—Elements |
|
|---|---|
Field |
Description |
Name |
The hierarchy level in the dictionary. |
Autocode Target |
Indicates that the Central Coding application autocodes to this code, term, and dictionary level as default target. |
Secondary Target |
Indicates that the Central Coding application autocodes to this code, term, and dictionary level as the secondary target. You can use a secondary target to autocode to a non-primary path for MedDRA or MedDRA-J, or to codes from levels 1-4 for WHO-DD. |
Return |
Indicates that the Central Coding application saves the data associated with the dictionary level and returns it to the source application. |
Exportable |
Indicates that you can export the data associated with the dictionary level. When selected, the Export option is available in the Reports folder. |
Search Term |
Adds the term that corresponds to the dictionary level to the Search Page Display section. The ( |
Search Code |
Adds the code that corresponds to the dictionary level to the Search Page Display section. The ( |
Browse |
Adds the dictionary level to the Browse Page Display section. The ( |
Request List |
Adds the dictionary level to the Request List Page Display section. The ( |
Requires Reconciliation |
When selected, you must reconcile any difference in the term, the code, or in the Additional Information text for the dictionary element during impact analysis. If you select the Return checkbox for an item, the Requires Reconciliation checkbox is selected by default for the item. New codings that differ from the original codings only in elements that do not have this checkbox selected do not appear on the Reconcile Verbatims page. However, they are included in the Impact Analysis Report. |
Actions
Action descriptions for the Element Configuration page
Element Configuration page |
|
|---|---|
Action |
Description |
Clear Phase 2 Target |
Clears the Secondary Target selection from the Elements section. |