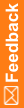Import study objects
- In a study, at the bottom of the Project Explorer, click the Study Information (
 ) button.
) button.or
In a library, at the bottom of the Project Explorer, click the Library Information ( ) button.
) button.
- In the Project Explorer, right-click a study or library, and select Import Study.
- Click Next to start the Central Designer Import Wizard.
- Complete the pages of the Central Designer Import Wizard. Click Next after you finish filling in each page. On the Import Type page, select the source of the data to import.
- Based on your selections, the Central Designer Import Wizard prompts you to enter specific information as you progress through the wizard.
- After you select a file to import and click Next, the wizard reviews all the study objects in the file. This process might take several minutes.
- On the final page of the Central Designer Import Wizard, click Finish.
If you are importing a CSML file containing study objects for a system that is not selected as a Deployment System for the study or library, a message appears; choose one of the following options:
- Continue with the import, and select all the systems in the CSML file as Deployment Systems. If you choose this option, continue to the next step.
- Cancel the import.
A message pops up in the lower-right corner when the job starts and completes.
Note: If you uninstall a deployment system, you cannot import a CSML file that contains study objects for that system.
Import Wizard options - CSML or ODM file
Pages in the import wizard for CSML or ODM files
|
|
|
|
Page
|
Option
|
Description
|
Welcome
|
|
Introduction page.
|
Import Type
|
|
Select the source of the data to import.
|
|
Import CSML or ODM file
|
Generate study objects from a file in CSML or ODM format.
|
|
Harvest InForm Resources
|
Generate study objects from the components of an InForm study.
|
File Location
|
Path of file to import
|
Specify the path of the CSML or ODM import file, or click Browse to locate the import file.
|
Study Administration Import Mode
|
|
This page appears only for the CSML import type, if the CSML file contains study administration objects.
|
|
Import study objects and administration data.
|
Import both study objects and study administration objects.
|
|
Import administration data only.
|
Import only study administration objects.
|
|
Import study objects only.
|
Import only study objects.
|
Rule Import Mode
|
Rule Import Mode
|
Only the Import as Collaboration Notes option is supported. With this option, each imported rule is converted to a collaboration note in the Central Designer application.
Note: This option applies only if the Import Type is ODM; if the Import Type is CSML, the import process creates a Central Designer rule for each imported rule.
|
IPR Import Mode
|
Import IPR data
|
Select whether to import in-place revision objects.
Note: This page appears only if the file contains in-place revision objects.
|
Ready to Import Data to Central Designer
|
|
View a summary of the import options selected in the wizard.
|
Import Wizard options - InForm resources
Pages in the import wizard for InForm resource files
Page
|
Option
|
Description
|
Welcome
|
|
Introduction page.
|
Import Type
|
|
Select the source of the data to import.
|
|
Import CSML or ODM file
|
Generate study objects from a file in CSML or ODM format.
|
|
Harvest InForm Resources
|
Generate study objects from the components of an InForm study.
|
InForm File Location
|
|
Select the file or trial from which to harvest resources.
|
|
RSP or XML file
|
Specify the full path of the RSP or XML file containing MedML definitions of InForm trial components to import, or click Browse to browse to the file.
|
Rule Import Mode
|
Rule Import Mode
|
Only the Import as Collaboration Notes option is supported. With this option, each imported rule is converted to a collaboration note in the Central Designer application.
|
Ready to Import Data to Central Designer
|
|
View a summary of the import options selected in the wizard.
|
 ) button.
) button. ) button.
) button.