Sections of the Topic Management page
The Topic Management page is your starting point for working with all Oracle Empirica Topics features.
The Topic Management page enables you to filter, sort, and view details on the topics in the database.
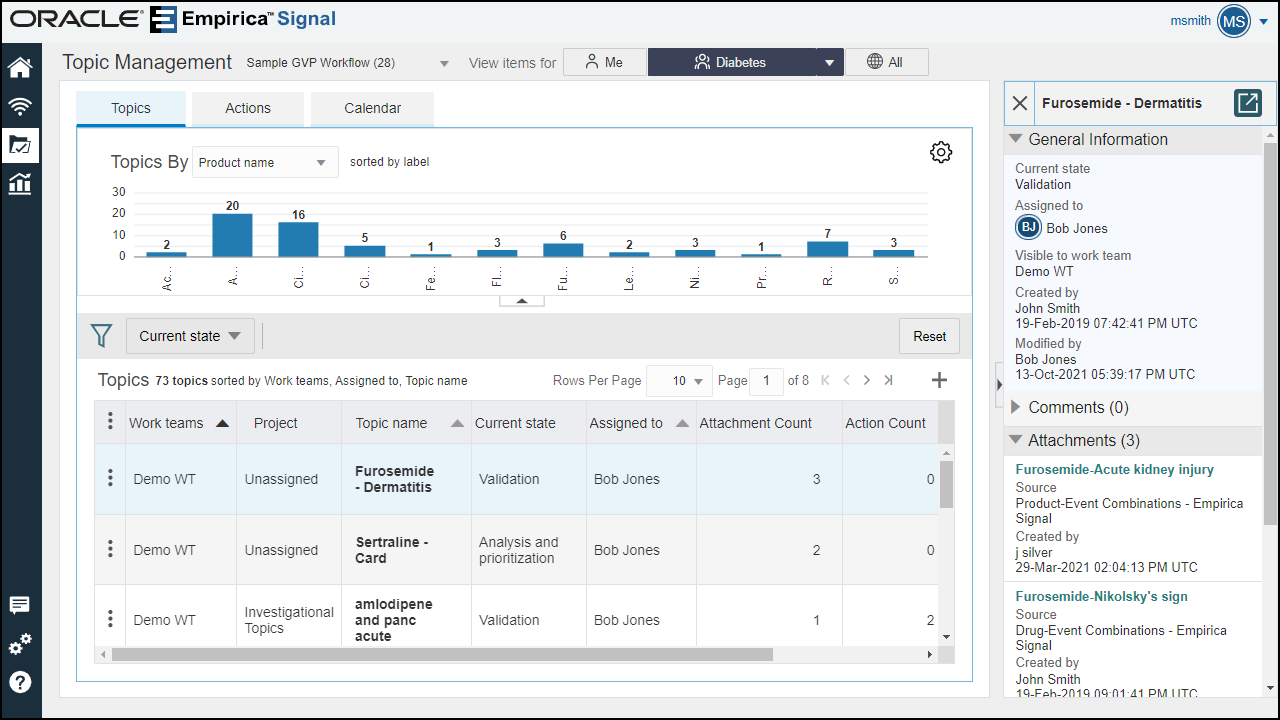
Title bar
The Title Bar contains the page title, Topic Workflow Configuration drop-down list to switch topic workflow configurations, and the View items for selectors.
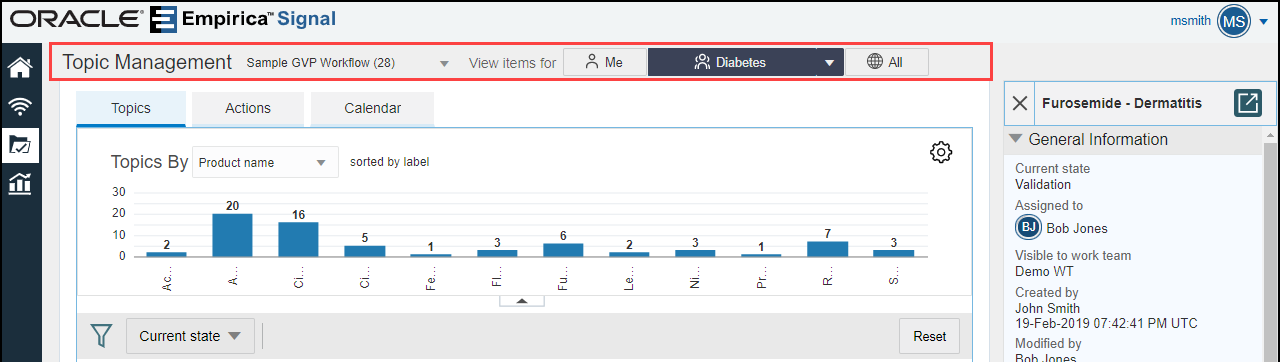
Topic Workflow Configuration selector
This drop-down list appears to the right of the page title and includes the topic workflow configurations you have access to. This list is also available on the User Preferences page. If you have access to only one configuration, you will see the configuration name and ID, but no drop-down list.
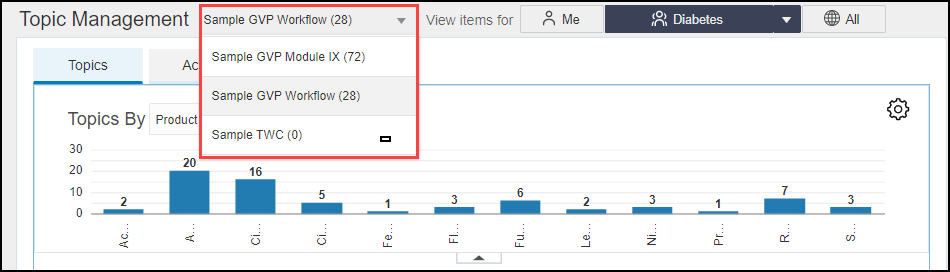
Note:
You can change your topic workflow configuration selection on the Topic Management and the User Preferences pages. A change from one of these pages updates the selection on the other page.- Me: Topics or actions visible to you and assigned to you.
- Work team: Topics and actions visible to you and assigned to the selected work team. If you have access to more than one work team, select from the Work Team drop-down list.
- All: All topics and actions visible to you.
Topics and Actions Tabs
The Topics and Actions tabs contain graphs of topic or action counts by a fillterable field, table filters, and the Topics or Actions table. Use the Topics tab to add and maintain topics. Use the Actions tab to add and maintain actions. Then use the Calendar tab to manage your assignments by completion date and look at what your team is doing and what actions are overdue and upcoming for you or your team.
- Graph
The Graph section graphically displays summary information of topics. Your selection from the Topics By or Actions By drop-down lists determines the type of graph displayed. If you select anything other than Current State or Action State, a bar chart is displayed. Select Current State or Action State to display a donut graph.
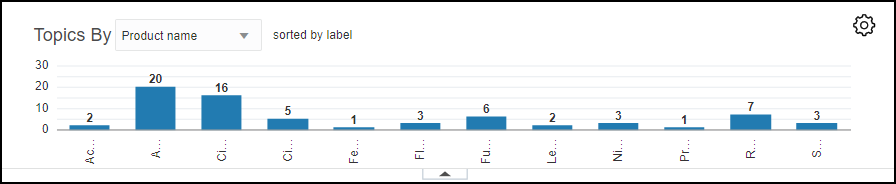
Select a different field from the Topics By or Actions By drop-down list to view a different graph. Select the menu on any graph bar or donut section to modify the filters on the Filter bar and to apply the filter to the Topics or Actions table below.
Click Graph Options (
 ) to sort the graph by label or count. On
the Topics tab, you can choose to include closed
topics. On the Actions tab, you can include
planned and closed actions.
) to sort the graph by label or count. On
the Topics tab, you can choose to include closed
topics. On the Actions tab, you can include
planned and closed actions.
- Topics table/Actions table
The tables contain the set of topics or actions to work with. They are filtered by the View items for selector and filters in the Filter bar. The top line of the tables includes a count of the topics or actions. Also included are controls for specifying the number of rows per page, the current page, and arrows to page through the table. If you click the plus sign (+) at the far right of the Topics table, you can add a topic. To the left of the top row of both tables is a Header Action menu (
 ) of functions you can apply to the table
as a whole. To the left of each topic or action
row is a Row Action menu
(
) of functions you can apply to the table
as a whole. To the left of each topic or action
row is a Row Action menu
( ) of functions you can apply to a specific
topic or action.
) of functions you can apply to a specific
topic or action.
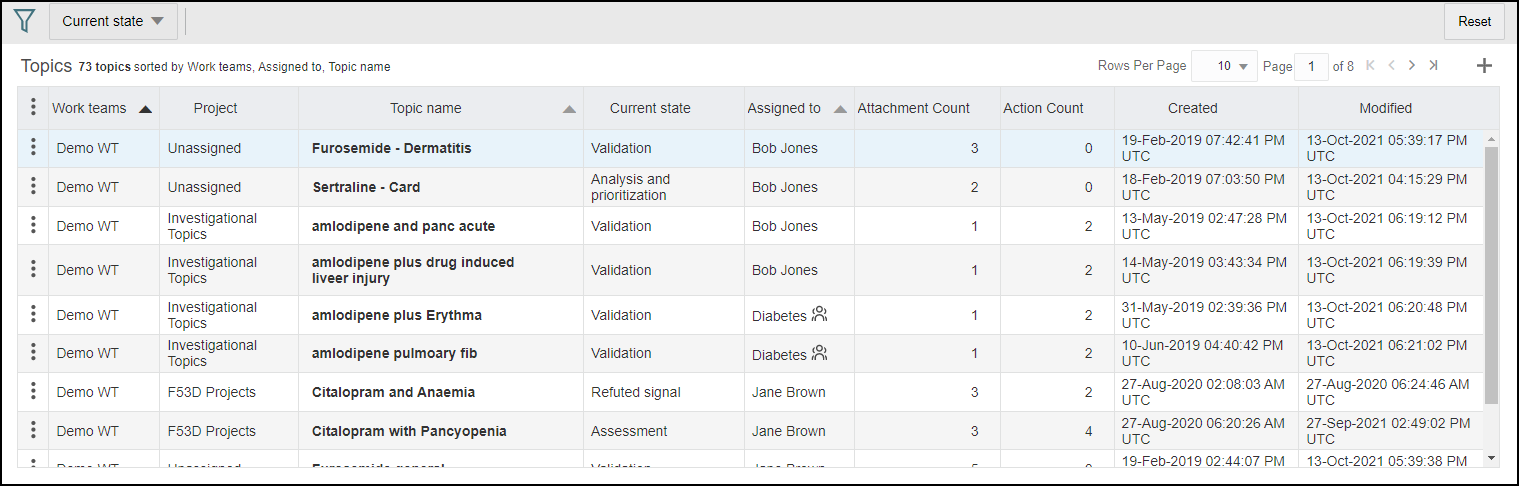
- Filter bar
Above the Topics and Actions tables is the Filter bar. Click the Filter icon. (
 ) to add to or remove filters from the
bar. The Current state filter, in the Topics tab,
and Action state filter, in the Actions tab,
cannot be removed and are always the first filter
on the Filter bar.
) to add to or remove filters from the
bar. The Current state filter, in the Topics tab,
and Action state filter, in the Actions tab,
cannot be removed and are always the first filter
on the Filter bar.
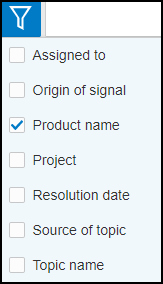 A drop-down menu appears on the Filter bar for each selection you make from the filter list. Use the drop-down menus to select values for each filter. The results in the table update to reflect your choices.
A drop-down menu appears on the Filter bar for each selection you make from the filter list. Use the drop-down menus to select values for each filter. The results in the table update to reflect your choices.Note:
If you made a View items for selection or defined filters on the Filter bar on the Topics and Actions tables, those selections are applied.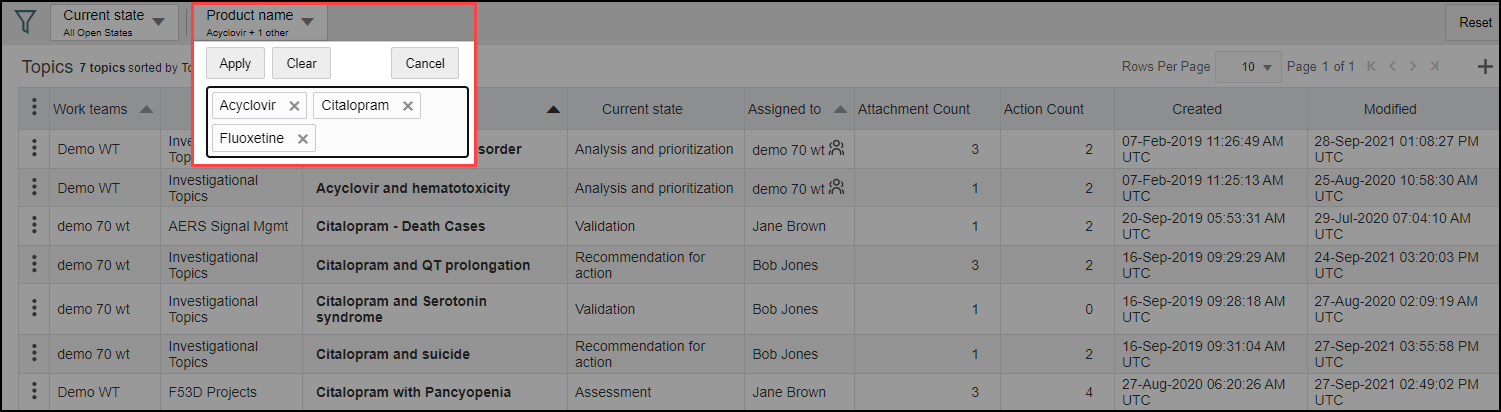
Note:
Changes made to any sections of the Topics or Actions tabs update both of these tabs. For example, if you view a topic that you select from the Recent Topics list on the Actions tab, then edit the topic and create a new action, these changes appear on the Actions tab. If you modify or delete topics or actions, the Topics, Actions, and Calendar tabs update to reflect any changes. If you view or modify a topic or action, the Recent Topics list updates.Calendar tab
The Calendar tab displays a list of actions ordered by planned completion date and a calendar showing upcoming and overdue actions. Only open actions with a Planned Completion Date and without an Actual Completion Date appear on the calendar. The Calendar tab contains a List view and a Calendar view, both showing the actions by Planned Completion Date. The View items for selectors, Me, Work Team, or All, may be applied to the calendar. To view actions without planned completion dates, select the Actions tab and sort by Planned Completion Date ascending. This displays the empty values first.
Above the list are drop-down lists for filtering the Calendar tab by assigned user or work team and by the action type. At the top of the list are counts of overdue and upcoming actions.
Detail panel
The Detail panel appears on the right of each tab. It displays a list of recently viewed or edited topics or detailed information about the selected topic or action. You can collapse and expand each section of the panel. If a topic is selected on the Topics tab or an action is selected on the Actions tab, Oracle Empirica Topics displays details for the selected topic or action. The View Items for selector does not apply to the list of recent topics. When you close the topic or action details, the Recent Topics list displays. You can select any topic in the Recent Topics list to view it. Planned actions are not included.
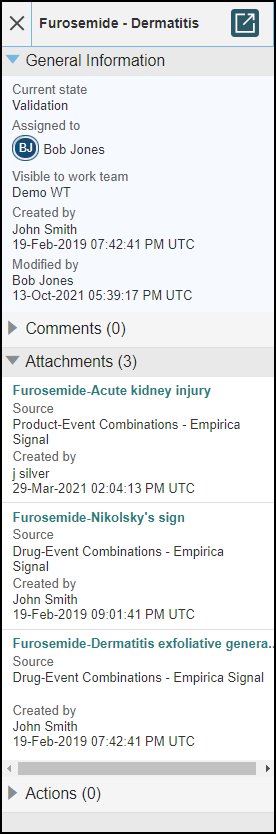
Parent topic: Use Oracle Empirica Topics