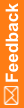Mapping strings
When the target of an input data field is a control for which an online user selects a predefined value, the value of the import field must be the same as the value of the selected control as defined in the database. These values are case-sensitive.
If your import file does not match the defined database values, you can convert your file to match them.
Alternatively, you can use the string mapping feature of the InForm Data Import utility to specify mappings between the values in your import file and the values defined for the target data fields in the InForm database.
To use this feature while creating the definition of a map file field:
- In the Field Definition dialog box, click Map Strings.
The String Map dialog box appears.
- In the top field, type a possible value of the control as it appears in the import file.
- In the next field, type the value of the control as it is defined in the database. This definition is specified, generally with a VALUE attribute, in the XML file that is used to load form and data item definitions into the database.
- Click Map To.
The InForm Data Import utility transfers the pair of values to the Currently Mapped Strings field. For example, if you typed Yes as a value that appears in your file and Y as the defined control value, the Currently Mapped Strings field shows the mapping as Yes maps to Y.
- Repeat the mapping definition for each possible combination of values that the field can have in your import file and in the database definition of the control.
- Click Update Map.