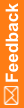Step 2: Install the InForm core software on the InForm Application Server
You install the InForm core software on the InForm Application Server only.
- Verify you have installed the correct components required for the InForm Application Server, such as IIS components or the Java Runtime Environment.
For more information, see the System Requirements
- Log in to the application server as an administrator.
- Download and extract the InForm product archive from the Oracle Download Center.
- Navigate to the location of the installation files, and double-click setup.exe.
The Choose Setup Language page appears.
- Select either English or Japanese for the language that you want the wizard to use during the installation.
Note: Configuration of the language used for application pages occurs later in the installation.
- Click Next.
The Preparing Setup progress page appears. When setup is complete, the Welcome page appears.
- Click Next.
The Choose Destination Location page appears.
- Accept the default location, or click Change and browse to the desired location.
- Click Next.
The Setup Type page appears.
- Choose one of the following options, and click Next.
- Complete—Installs all the application components:
- InForm
- InForm Adapter
- InForm Publisher
- Data Export
- Data Import
- Performance Monitor
- InForm Portal
- Reporting Configuration
- Custom—Allows you to opt out of installing Reporting Configuration.
If you select Complete, the Select Product Locale page appears.
If you select Custom, the Select Features page appears. Make your choices and click Next. The Select Product Locale page appears.
- Complete—Installs all the application components:
- Select either English or Japanese for the Product Locale for the installation.
This determines the language in which the InForm application pages appear after installation.
- Click Next.
The Select the Authentication Scheme page appears.
- Select Native Authentication.
- Click Next.
The Select the Oracle Home for InForm page appears. The Oracle Homes you configured during your Oracle client installation appear on the page with the prefix KEY_ to indicate the Windows registry key.
- Select the entry for the Client Oracle Home registry key.
- Click Next.
The Database Configuration page appears.
- Enter values or accept the defaults for the configuration fields, and click Next.
Database Configuration settings
Field
Description
Local Machine User
The name of the local machine user. The default is pfUSR_<machinename>.
Local Machine User Password
The password for the local machine user.
Note: The password for the local machine user must comply with the password requirements defined in your domain password policy.
Database Connection String
String that the InForm server uses to connect to the Oracle instance for the study.
Oracle SYS DBA User
The name of the Oracle account with SYSDBA privileges. This value is only used if you select the Prep Oracle checkbox to create the pfdbadmin account.
Oracle SYS DBA Password
Password of the Oracle account with SYSDBA privileges. This value is used only if you select the Prep Oracle checkbox to create the pfdbadmin account.
Admin Database Username
User name that is required to access the Admin database.
Admin Database Password
Password that is required to access the Admin database. The password is case-sensitive. Do not include a hyphen (-) character in the password.
The password must comply with the requirements of the complexity verification function configured for the database.
InForm System Username
User name for the study database. If this is a new InForm installation or if you change the user name from the default during the installation, select the Prep Oracle checkbox. This instructs the InForm software installation to create the InForm account using the user name and password you specify.
InForm System Password
Password for the study database user. The password is case-sensitive. Do not include a hyphen (-) character in the password.
The password must comply with the requirements of the complexity verification function configured for the database.
Install Admin DB
If selected, creates the:
- informadmin user, using the Admin Database Username and Admin Database Password.
- InForm Admin database for non-clinical data, such as users, sites, and configuration information.
Note: You must select this checkbox for both installation and upgrades.
Prep Oracle
If selected:
- Runs the informprepora command, which creates the study database user, using the InForm System Username and InForm System Password.
- Runs the mtsora102 command, which sets up Oracle XA Transaction Support and sets the MTS Timeout to a minimum of 60 seconds.
Oracle recommends setting the MTS Timeout to 300 seconds.
If not selected:
- Verifies the study database user and password.
Note: You need to select the Prep Oracle checkbox only the first time you install the InForm software on an instance.
If any of the information is incorrect (for example, the Database Connection String), a Database Configuration Error window appears. For more information, see Oracle MTS configuration is invalid.
- If the Database Configuration Error window appears, click Back to return to the Database Configuration page to fix the incorrect information, and click Next when changes are complete.
The Ready to Install the Program page appears.
The installation checks both the .NET framework and ODAC, and if an upgraded version is required, a message appears.
- If you need to upgrade the .NET framework or ODAC, click Cancel to make the necessary corrections, and click Yes when the Exit Setup dialog box appears.
If you exited the installation at the previous step, upgrade the .NET framework or ODAC version, and restart the installation wizard.
- Click Install.
The Setup Status page appears. The progress of the installation is indicated on the screen.
- If your system does not have the required hardware or software components, the Requirements Not Met message appears. Click Cancel to make the necessary corrections, and click Yes when the Exit Setup dialog box appears.
If you exited the installation at the previous step, update the server with the required hardware or software components, and restart the installation wizard.
- When the setup is finished, the Oracle InForm Reboot page may appear.
Select Yes or No to indicate whether you want to reboot at this time, and click Finish.
After rebooting, the final configuration process continues.
- When the system configuration is finished, click Finish on the InstallShield Wizard Complete page.
If any errors occur during installation, the default location where error logs are saved is C:\Program Files (x86)\Oracle HS \InForm7.0.0.1\InForm 7.0.0.1.<build_number>\InstallLogs. The file name for the error logs is Install_yyyy-mm-dd_hh-mm-ss.log.