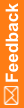As a CRC user
CRC test
Pass/Fail |
Step |
Description |
|---|---|---|
|
1 |
Click Enroll. Click Add Candidate. A question window appears. |
|
2 |
Enter subject information. Click Submit. |
|
3 |
Click the Screening Number for the subject who was just entered. Edit one of the fields, and provide a reason for change. Click Submit, and verify that the field you edited is changed. |
|
4 |
Click Return. |
|
5 |
In the Enrolled column, click the Enroll link. |
|
6 |
Enter the subject number (site ID followed by a hyphen and a 3-digit number). Click Submit. The System Enrollment page displays the heading Candidate Meets All Criteria for Enrollment in Study. |
|
7 |
At the bottom of the page, click Enroll. If your study is configured to display the visit calculator, verify that a Visit Calculator (subject schedule) page appears for the subject with a default baseline date of the current date. |
|
8 |
Change the Start Date. Verify that the associated dates are updated correctly. |
|
9 |
Click Go To First Visit. |
|
10 |
Complete the DOV form. Click OK. The list of forms for the first visit appears. Navigate to each form in the first visit. |
|
11 |
Click the Time and Events arrow at the left end of the visit ruler. View the Time and Events Schedule to check all visits for the new subject. |
|
12 |
Click the status icon for the Base visit. Click the status icon for the Demographics form. Enter data in the form, and click Submit. |
|
13 |
Click Return. Click the status icon for the Vital Signs form. Enter a value of 94.50 degrees Fahrenheit in the Temperature item. Click Submit, and verify that an autoquery is generated. (The background for the question becomes pink and an error message is shown in red.) |
|
14 |
Click the comment icon in the right column for an item, and add a comment in the Comment field. Click Submit, and click OK in the message box. |
|
15 |
Click Return. Click the query text. On the Queries detail page, click Update Data and Answer. Change the Temperature value to 98.60 and add a reason for change. Click Submit, and click OK in the message box. |
|
16 |
Verify that the auto-query is answered. The background for the question changes from pink to gray. |
|
17 |
Click the status icon for any form that has data. Select Mark SV Ready from the Select Action list, and click Apply. |
|
18 |
Click the status icon for the Demographics form. Select Print Preview from the Select Action list, and click Apply. Verify that the preview of the form appears. Click Print. |
|
19 |
Verify that the report prints with the correct information. |
|
20 |
Click the Help icon, and select InForm Help. Verify that the Get Started page of the InForm documentation library opens. |