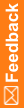Compare clinical data on two forms
![]() Show me how to compare clinical data on two forms
Show me how to compare clinical data on two forms
- Click Review.
- Optionally, to sort the page by site, in the upper-left corner of the Data Viewer, select Summary > Sites.
- To open the Record Listing view:
- In the table, select a cell in the Visit, Site, or Country column, or any cell that contains data that you want to see in the Record Listing view.
For example, if the Summary view is sorted by visit, to open all the forms in the Baseline visit for all sites, select the Baseline cell in the Visit column. To open the Complete forms in the Baseline visit for all sites, select the data cell in the Baseline row and the Complete column.
- At the top of the Data Viewer, click Go to Record Listings.
- In the table, select a cell in the Visit, Site, or Country column, or any cell that contains data that you want to see in the Record Listing view.
- On the left, under Forms, select a form.
- At the top of the Data Viewer, from the Open Comparison View drop-down list (
 ), select a form that you want to compare the selected form to.
), select a form that you want to compare the selected form to. - Optionally, to change the form that appears in either view, select another form from the form name drop-down list in the section header.
- Optionally, to filter the data, click the Filter icon (
 ).
).or
To filter the data using clinical data values, click the Filter column data icon (
 ).
). - At the top of the Data Viewer, click Close Comparison View.