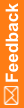Run the IBM Cognos Analytics 11.2.4 installation
The IBM Cognos Analytics installation consists of two components: the installer executable and a repository zip file.
- Download the ca_instl_win_3.6.39.exe and ca_srv_win64_11.2.4.zip files from My Oracle Support (MOS) in Patch 23294044.
- Right click on ca_instl_win_3.6.39.exe, and select Run as administrator.
- Select the language to use for the installation, and click Next.
The Repository selection page appears.
- Click Choose, browse to the server repository where the ca_srv_win64_11.2.4.zip file is located, click Open, and then click Next.
The install getting started page appears.
- Select IBM Cognos Analytics, and click Next.
- Review and accept the license agreement, and click Next.
- In the Installation location field, browse to or type the drive and destination folder for the Cognos Analytics application (for example E:\cognos\c11), and click Next.
If the Folder does not exist message appears, click Yes to create the folder.
- Select the appropriate installation type and components depending on your server configuration, and click Next. Do not select the Optional Gateway component.
Cognos installation scenarios
Server Configuration
To install...
Installation type
Choose components
Single server
Content Manager and Report Server
Custom
Content Tier (mandatory)
Application Tier
Active Content Manager
Custom
Content Tier (mandatory)
Application Tier
Distributed environment
Standby Content Manager
Custom
Content Tier (mandatory)
Application Tier (mandatory)
Report Server
Custom
Application Tier (mandatory)
- Review the pre-installation summary, and click Install.
The installation program installs the components that you selected. This takes several minutes. When the component installation is complete, the Complete page appears.
- Click Done.
- On the Complete page, click Done.
- Open the cmplst.txt file in the Cognos installation directory.
- Look for the line Manifest=casrv-manifest-11.2.4-2212070924-winx64h.json to confirm that Cognos Analytics 11.2.4 is installed successfully.