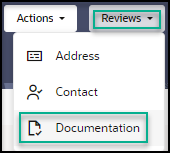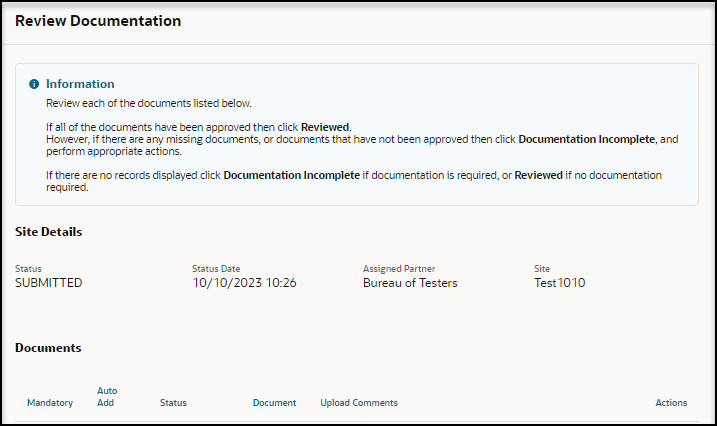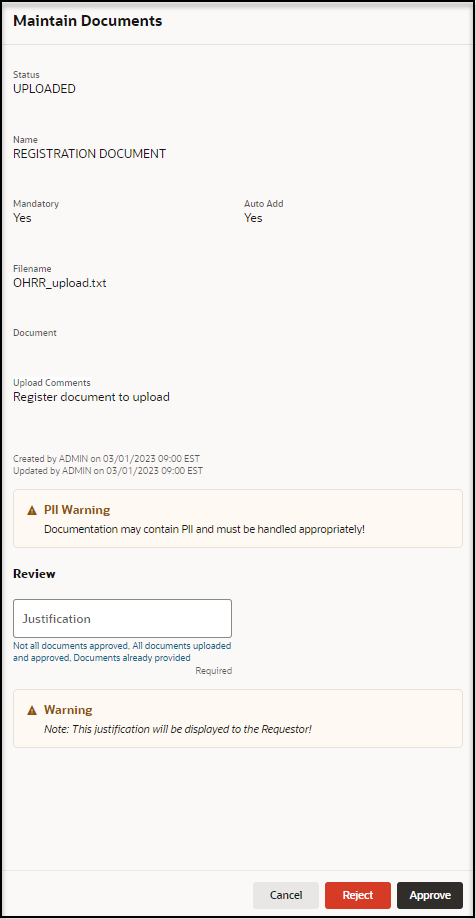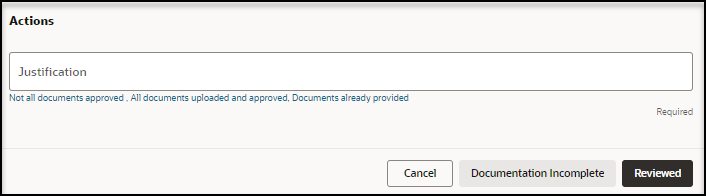Review the completed documentation
Approval users can review the common and partner documents that were uploaded by an administrator or partner.
However:
- Only approval self-service administrators can modify common documents.
- Only approval self-service administrators and partner self-service administrators can modify partner documents.
- Partner users can view the partner documents that were uploaded by an administrator or by a partner for their partner.
To review the documentation:
Parent topic: Perform the reviews required for approval