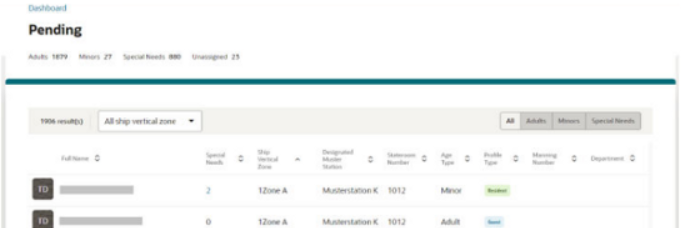2 Dashboard
The Dashboard is the landing page of the application that provides a summary of key information in a tab view once the user logs in successfully, and each of the tabs has its own analytic tiles.
The Check-In tab consists of
-
Checked-In and Pending Guest counts
-
VIP Guests counts
-
Onboard Visitors counts
Figure 2-1 Check-In Dashboard
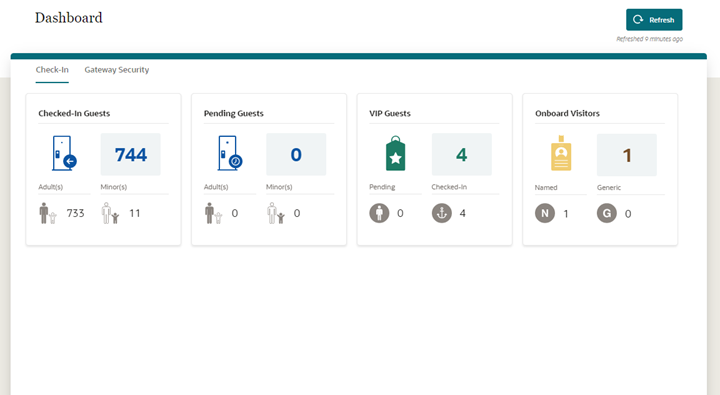
The Gateway Security tab consists of:
-
Total Guest and Crew counts
-
Total Onboard Guest, Crew and Visitors counts
-
Ashore Guests and Crew counts
-
Overnight Tour counts
-
Disembarking Guest counts
-
Disembarked Guest counts
Figure 2-2 Gateway Security Dashboard
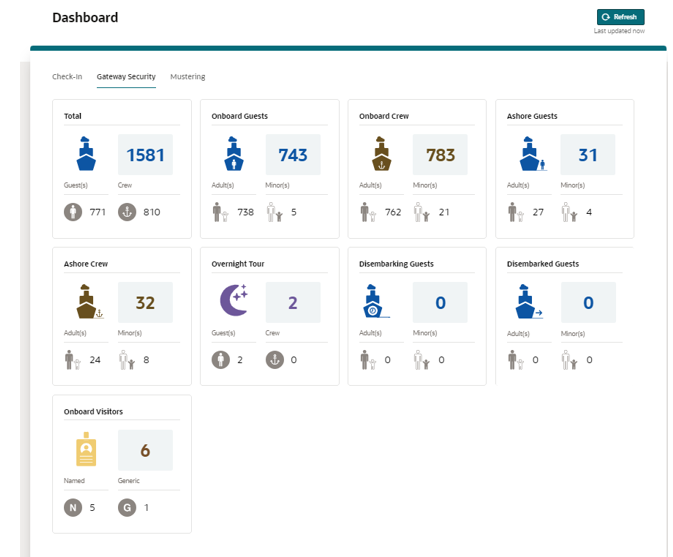
-
Safety Mode value
-
Edit (based on your security rights - Role Manager, Mustering, Dashboard, Edit)
-
Safety Mode selection
-
Muster Station/Lifeboat selection (based on the safety mode selection)
-
Counts (for all profiles: Guests, Residents, Crews, and Visitors)
-
Total Onboard
-
Registered
-
Pending
-
Bar chart of Registered/Pending by Designated Muster Stations/Lifeboats
-
Bar chart of Registered/Pending by Ship Vertical Zones
-
Note:
The dashboard bar chart for Registered/Pending by Ship Vertical Zones and the column for Ship Vertical Zone in the View List - Registered and View List - Pending page are shown only when:-
The Muster Station selection value is ‘All’ in Emergency Passenger Drill mode and General Assembly mode.
-
The Boat Type selection value is ‘All’ and Lifeboat selection value is ‘All’ in Abandon Ship mode.
Figure 2-3 Mustering Dashboard
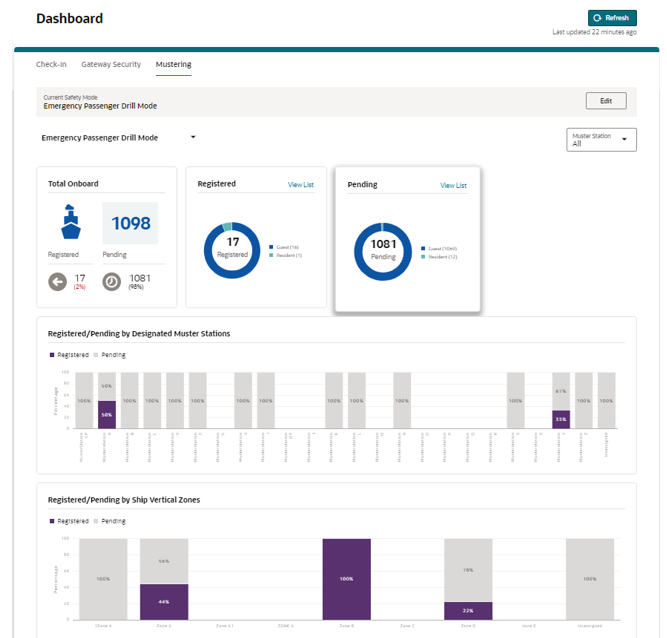
Change Safety Mode Value and Reset Safety Mode Count
-
On the dashboard page, select Edit.
-
An edit drawer opens from the right.
-
Safety mode selection
-
Reset <the selected safety mode> count to 0 checkbox
-
-
Change the safety mode selection.
-
Check the Reset <the selected safety mode> count to 0 checkbox.
-
Check the Apply button.
-
To close the edit drawer and return to the previous screen, select the Cancel button or “X” icon.
Figure 2-4 Mustering - Edit Drawer
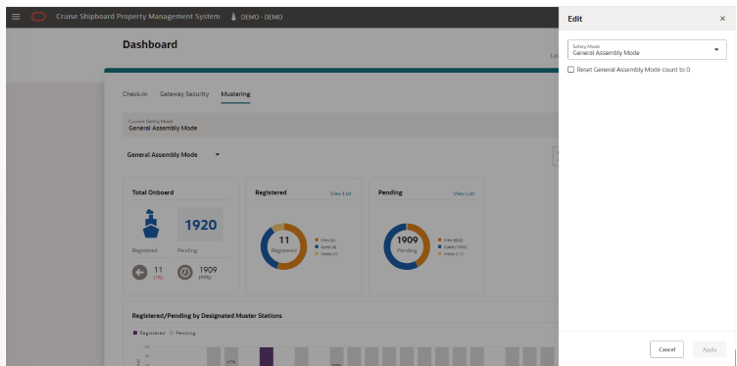
View List - Registered
-
On the Registered tile, select View List link.
-
The system navigates to the Register page.
-
On the Register page, a summary (total adults, minor, and special needs) and a list of registered profiles of the current safety mode and muster station/lifeboat is shown. The Registered count shown depends on the filters by Ship Vertical Zones, All, Adults, Minors, and Special Needs.
-
Filtering the Ship Vertical Zones and toggling the All, Adults, Minors, and Special Needs option will give you a different result view. However, if you select the Special Needs hyperlink of the profile, this opens the Special Needs drawer, listing the special needs assigned:
-
total special needs count
-
selected special needs
-
remarks
-
-
Figure 2-5 Mustering Dashboard Registered Page
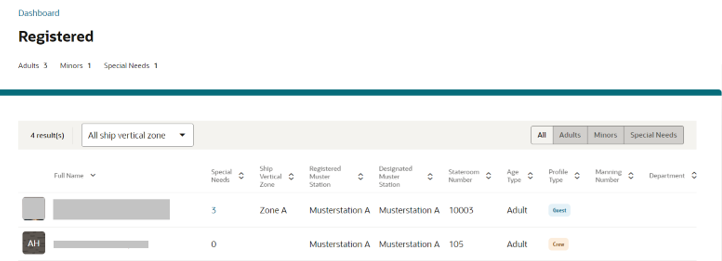
View List - Pending
-
On the Pending tile, select View List link.
-
The system navigates to the Pending page.
-
On the pending page, a summary (total adults, minor, special needs, and unassigned count) and a list of pending profiles of the current safety mode and muster station/lifeboat is shown. The Pending registration count shown depends on the filters by Ship Vertical Zones, All, Adults, Minors, and Special Needs.
-
Filtering the Ship Vertical Zones and toggling the All, Adults, Minors, and Special Needs option will give you a different result view. However, if you select the Special Needs hyperlink of the profile, this opens the Special Needs drawer, listing the special needs assigned.
-
total special needs count
-
selected special needs
-
remarks
-
-
Figure 2-6 Mustering Dashboard Pending Page