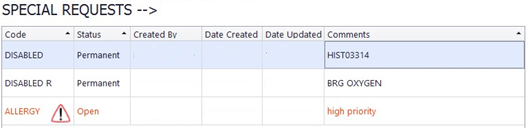7 My Station
The My Station tile is intended for server users only. The purpose is to quickly review basic guest information and note any special requests the guest might have for the specific tables the server is responsible for.
Note:
To display the My Station tile on the SWMobile application, you must assign the server to a station in the restaurant. The assignment is done in the Server Assignment module in the SilverWhere .Net client.
If the server is not assigned to any station for the selected restaurant, the My Station tile will not be displayed on the SWMobile Main screen.
Station Selection
To access the station selection,
-
Tap the Station button on the top right corner of the main screen.
-
Tap on the desired tile to view the station.
-
To confirm your choice, double tap on the station or tap the Select button to log in to the station.
Table Selection
After the station selection, all tables associated with the station are displayed.
The icons and their functionalities on the table details screen are explained in the below table.
Table 7-1 Table Details Icons
| Button | Function/ Description |
|---|---|
|
|
Guests: A list of all expected/seated guests of the selected station |
|
|
Special Requests: A list of all special requests of all expected/seated guests of the selected station |
|
|
Refresh: Enables the user to refresh and/or reload all station information |
Table 7-2 Color Definition of Table Tiles
| Table Tiles | Description |
|---|---|
|
|
Orange table tile: Defines the currently selected table |
|
|
Red table tile: Seated guests with a special request(s) |
|
|
Green table tile: Seated guests without special request(s) |
|
|
Blue table tile: No guests assigned - the table is currently open to new guests |
|
|
Purple table tile: The table is currently set to table status ‘Clear’ - select the ‘Clean Table’ function to mark the table as available |
When tapping on a table tile, the Table Details screen will open, showing all expected/seated guests for the selected table. In addition, the Special Requests for the guests are shown and you can add or update them if required.
Table 7-3 Table Selection Icons
| Button | Function/ Description |
|---|---|
|
|
All Guest: A list of all guests that are seated or expected |
|
|
Expected: A list of all expected guests |
|
|
In House: A list of all seated guests at the table |
|
|
Birthday: A list of all guests on the table that celebrate their birthday today |
|
|
Details: Enables the user to view the guest details |
|
|
Show All: A list of all special requests linked to the guests |
|
|
Refresh: Enables the user to refresh and/or reload all special requests |
|
|
Special Request: Enables the user to add a new special request to a guest |
Guest Section
To easily identify guests with special requests or birthdays, icons as shown below are displayed on the guest tiles.
Table 7-4 Special Guest Icons
| Icon | Description |
|---|---|
|
|
Special Request: A guest does have a special request for this day |
|
|
VIP: Guest is recognized as VIP |
|
|
DVIP: Guest is recognized as DVIP If guest has VIP and DVIP, then they are recognized as VIP. |
|
|
Wheelchair: A guest requiring a wheelchair or has a disability |
|
|
Cake with flag: A guest has a birthday today (information based on a special request) |
|
|
Cake with candles: A guest has a birthday today (information based on the passenger’s date of birth) |
To view the special request of the selected guest, tap on the guest tile. To collapse or expand the table tile list, press the blue arrow.
Special Requests
The Special Request button allows you to add a special request to the selected guest. Alternatively, you can tap on the guest tile and then the Add Special Request button. Requests that high in priority are shown in red, as illustrated in the below figure.
Figure 7-1 Special Requests Section