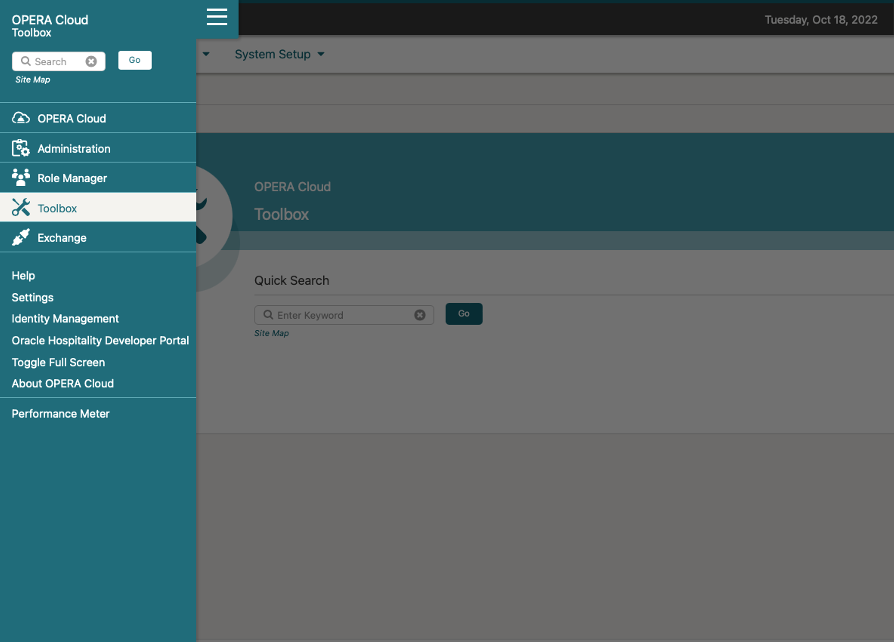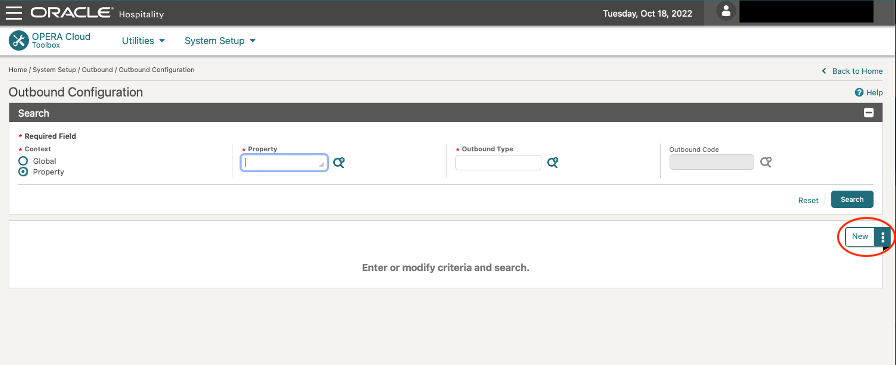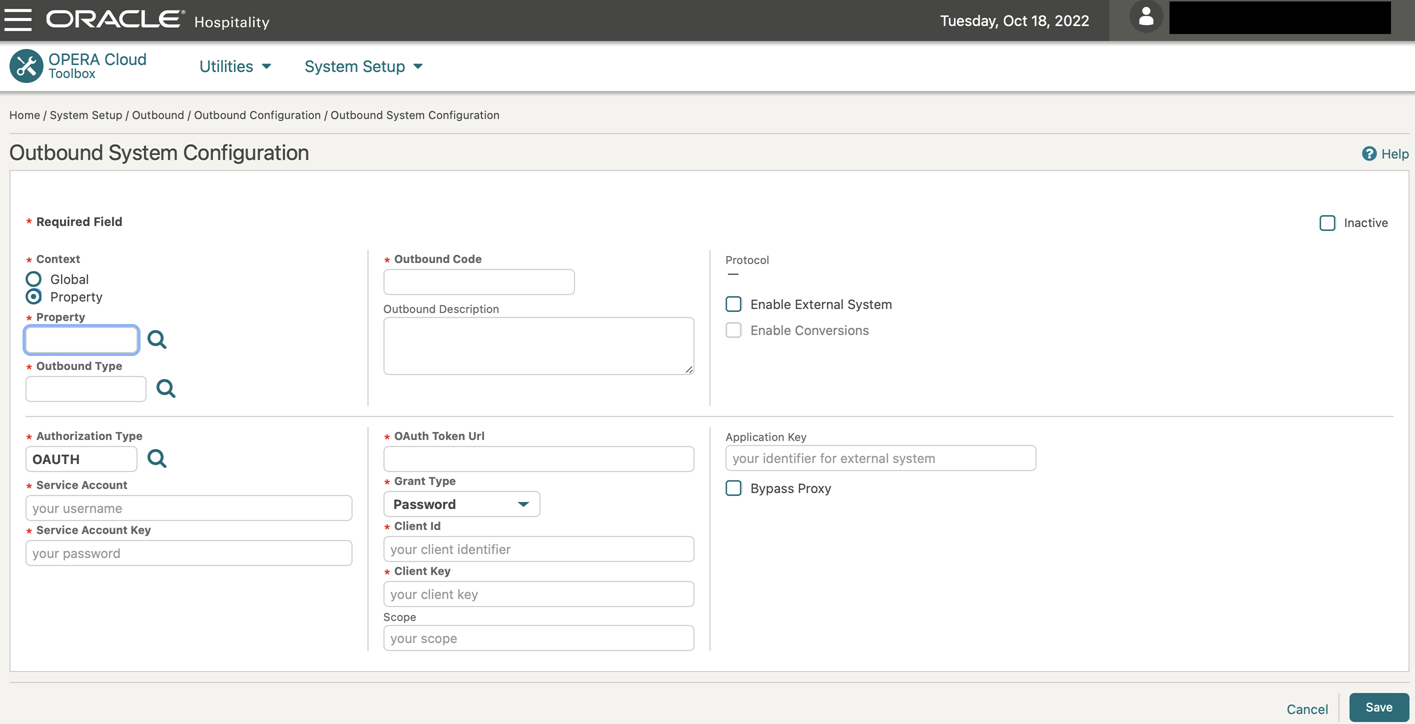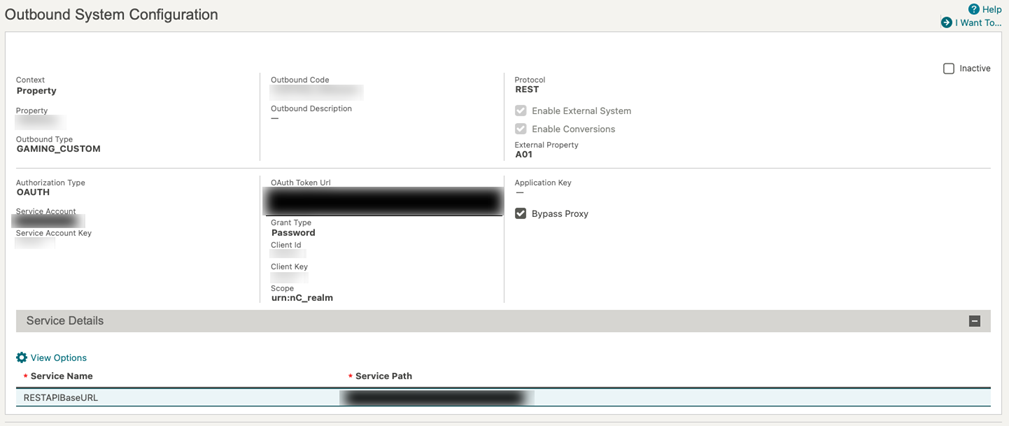OPERA Cloud Outbound Configuration for Aristocrat Oasis
A new outbound system configuration is required for OPERA Cloud to connect to nConnect.
Follow the below steps to set up the Outbound Configuration in OPERA Cloud. For additional details on creating an outbound configuration, refer to Configuring Outbound Systems in the OPERA Cloud Services documentation.Parent topic: Aristocrat Oasis