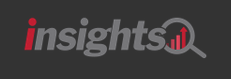2 Universal Upsell Management Portal
Signing In
-
Open the Nor1 Universal Upsell Management portal using the following URL: https://portal.nor1upgrades.com/user_portal/login.
-
On the login screen, enter your Username and Password.
-
Click Log In.
Logging Out
-
From any screen within the application, locate your username in the top-right corner.
-
Mouse hover over the panel to expand it and display additional options.
-
Click Log Out.
User Session Expiration
When a browser session is idle for eight hours, the Oracle Hospitality Nor1 eStandby Upgrade Cloud Service automatically logs you out. A two-minute warning appears prior to disconnection.
Forgot Password
If you forget your password, click the forgot your Password link.
-
The portal sends an e-mail with temporary login credentials to your e-mail address on file.
-
After the first login attempt with the temporary credentials, you must change your password.
Request an Account
New users can request a new account using the following steps:
-
Click Request an Account.
-
You are forwarded to the New Customer Support Portal where you can login with your Oracle credentials or create an Oracle account if you don’t have one and submit the Nor1 Account request filling the proper template.
-
Email: This is a mandatory field. Nor1 sends a response to the email address entered here. Make sure it is correct.
-
Name: This is a mandatory field. First Name and Last Name.
-
Role: This is a mandatory field. Enter your position.
-
Distribution List: This is a mandatory field. Select the type of information you want to receive.
-
Pending Revenue Notifications.
-
Property Main Contact.
-
-
-
Click Submit.
Using the Portal Help Center
The Help Center provides the following tools:
-
Submit a request.
-
Find training dates and register for trainings.
-
Announcements.
-
Nor1 Best Practices.
-
FAQs on Revenue Optimization.
-
FAQs on User Management.
-
FAQs on General.
Common Actions, Icons, and Navigation
After logging in, the Welcome and User Name information appear on the right-hand side providing the following information:
Current Login User: This is the user logged into the system. For Front Office Team members, it is recommended you log out of the portal to keep track of what you did during your session.
Current Nor1 Customer ID: The Customer ID is a unique number that identifies the hotel as a Nor1 customer. Each hotel can have only one Customer Number.
Editing Profiles
From the Edit Profile section, you can find details about the User Profile, Application Access granted, and Chain/Property Access. You can use Change Password here.
Managing Users
Nor1 can reset passwords and accounts, although it is recommended you do this yourself using your Property Manager access.
Users with the Property Manager role and above can use the User Management section, which is found in the drop-down menu below the user’s name. You can review the list of existing users attached to their respective hotel, create new users, edit existing users, and delete users. You can also reset passwords. The following features are available:
Search Bar: Search the existing user database.
User List: The User List provides a list of existing users attached to the same hotel as the Property Manager. The list shows the user´s role, e-mail, username, and the last login attempt. The list also shows active, inactive, and locked users, all color coded for the Program Manager convenience.
Create User: You can create users with varying levels of administration and property access. For eStandby, you must fill the User Profile with mandatory information on the following:
-
Full Name. The user’s full name.
-
Email. The user’s e-mail address or a generic team e-mail address.
-
Role. The following roles are available:
-
Nor1 Manager: This can be selected only by Nor1 Admin users and allows access to multiple hotels.
-
Chain Manager: This is best reserved for Area/Regional Directors of Revenue assigned to multiple properties.
-
Property Manager: Hotel management such as Revenue Manager, FOM, Supervisor, GSM, and so on.
-
Property User: Front desk agents.
-
Manage Email Alerts and Reports Check Box: This allows the Property Manager to add the new user to the daily distribution list of pending revenue reminders.
For any CheckIn Merchandising user, the Property Manager must also fill out information on the following items:
-
Username: This can be an e-mail address or property management system (PMS) User ID.
-
PMS User ID: The PMS User ID.
-
The Chain/Property Access is attached to the Property Manager´s hotel and reflects the hotels data the user is attached to.
-
Reset Password: Sends a password reset link to email addresses on file.
-
Edit: With the Edit Users section, the Program Manager can modify the role of a particular user, change the name if needed (for example, after marriage), and adjust Application Access.
-
Delete: Removes the account from the database and deactivates any pre-existing access.
Individual Account Modification
-
Name, email address, and role - mandatory.
-
Gender, phone number - optional.
-
PMS User ID - exclusive to CheckIn Merchandising only.
Application Access
The portal provides you access to the following:
-
eStandby:
-
Upsell Action Center
-
Invoice Details
-
Rate Calendar
-
Prime Configurations
-
User Portal Analysis
-
- CheckIn Merchandising:
-
Insights
-
Chain / Property Access
Chain and individual properties provide the following access:
-
Access to a single property for individuals with user in the user role.
-
Access to several properties for individuals with Manager in their role.
Select a Property
If you have access to only a single property, that property appears when you log in.
If you have access to more than one property, you must select a property after logging in.
You can type in part of the property name in the search bar on the top to select the property you want review.
Clicking the grey arrow next to the search bar reveals a list of all properties you have access to. At any time, you can switch to another property by changing the name of the property on the top.
App Logos
-
Oracle Hospitality Nor1 Cloud Service, eStandby Room Upgrade Cloud Service is indicated with the following app logo in the top-left corner:

-
Oracle Hospitality Nor1 Cloud Service, CheckIn Merchandising Room Upgrade is indicated with the following logo on the top-left corner:

-
Oracle Hospitality Nor1 Cloud Service, Insights is indicated with the following logo on the top-left corner: