Using the Desktop ID Document Scanner
ID Scanner Operation Prerequisites
-
You must be signed into OPERA Cloud from a workstation where the scanner is connected and the drivers for the hardware are installed.
-
You must be signed in at the property level. ID Document Scanning functionality is not available when signed in at the Hub level.
-
ID Document Scanning is available for Guest and Contact profile types only.
-
Identifications is set to appear as Custom Check In Step.
-
Open OPERA Controls and configure Custom Check In Steps: Administration > Enterprise > OPERA Controls > Front Desk Group > Settings > Custom Check In Steps > click Pencil Icon > Add Identifications to Selected Items > Save.
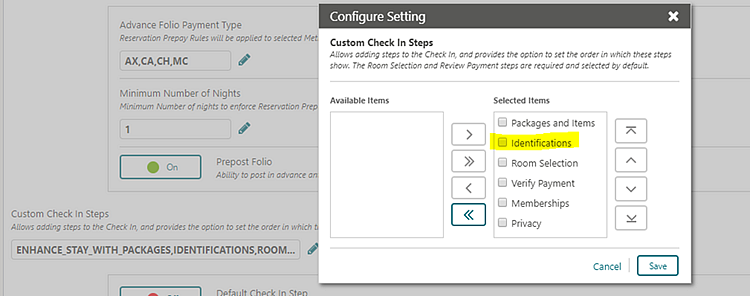
Scanning ID Documents During Check In
-
From the OPERA Cloud menu, select Front Desk, and select Arrivals.
-
Search for the reservation.
-
Select a reservation for check in.
-
Click Check In at the bottom of the screen.
-
In the Check In screen, click the Identifications link in the status bar.
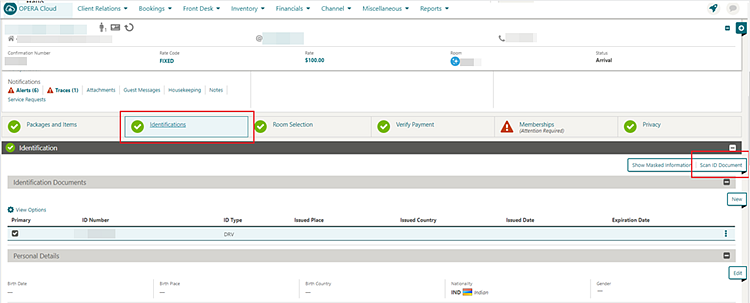
-
Place a valid ID document in the scanner.
-
Click the Scan ID Document button in the Identification panel. This triggers the scanner to read the document and send the guest data into the profile comparison screen.
-
The Comparison screen displays two sections: Existing Profile Details and Compare and Edit Scan Results.
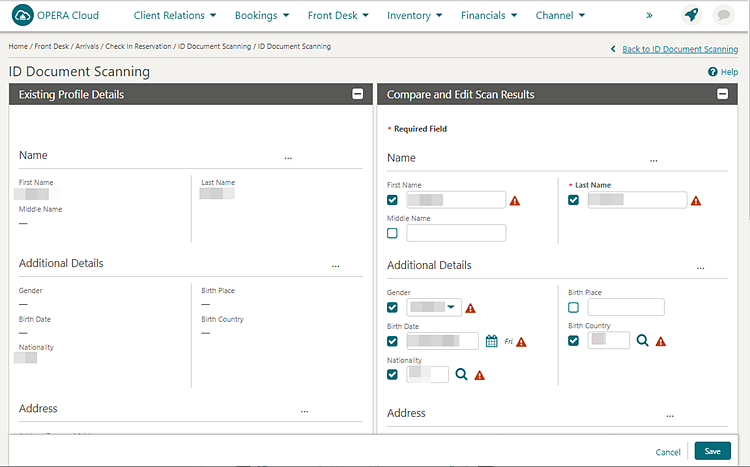
-
The Existing Profile Details section on the left side displays the existing details for the profile. This section is read only.
-
The Compare and Edit Scan Results section on the right side displays the details retrieved from the scanned document. You can compare the details and edit scan results if needed.
-
Values in unchecked fields are saved to the profile details.
-
If the scanned value is the same as the existing profile value, the check box is unchecked by default.
-
If the scanned value is blank for the field that is populated in the existing profile value, the check box is unchecked by default. If you manually select this check box, then the blank value is saved, which means the originally existing value is removed.
-
If the scanned value is populated with a different value than the existing profile detail, which is checked by default, you can manually uncheck to keep the existing value.
-
-
Values in checked fields are updated in the profile details when saved.
-
If the scanned value is different than the existing profile value, the check box will be checked by default. To draw attention to this value point, a warning icon appears. If you do not want to override the existing value for the specific field, you can manually uncheck the check box next to the field.
-
If the scanned value is populated, but the same field in the profile is blank, the check box will be checked by default and the scanned value will be saved. The warning icon appears.
-
You can also manually select the check box and update the value in the field, and the update will be saved to the profile details.
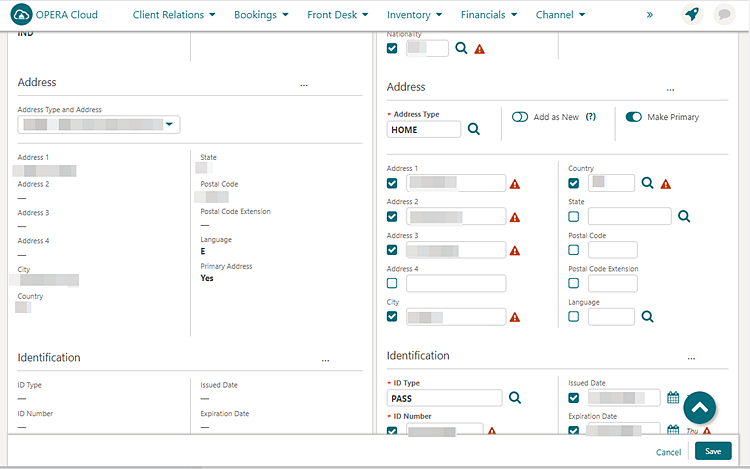
-
-
The Address section in the Existing Details has a drop-down menu enabling you to select any address type and address existing on the current profile
-
The Address Type LOV field is populated with the profile primary address by default. You can update the Address Type by selecting a different value from the list.
-
The Add as New switch allows you to add the scanned address to the existing list of addresses on the profile. When this toggle is active, the address from the scan does not replace the address that appears in the Existing Profile, instead the address is added into the profile as new.
-
If you want to update the existing address with new details, switch the Add as New toggle to Off (default).
-
The Make Primary switch allows you to set the address from the scanned details as primary for the profile (it does not matter if this is a new address or an address that will override an existing address showing in the profile). This toggle is Off by default.
-
-
Review and click Save.
-
Checked fields are updated in the profile with new details.
-
The scanned image is saved in profile attachments based on the Stored ID Document Image Type setting.
-
Scanning ID Document Directly from Identification panel
-
From the OPERA Cloud menu, select Client Relations, select Profiles, and then select Manage Profile.
-
Search for the Guest or Contact type profile.
-
Click the profile name hyperlink.
-
In the Profile Details section, click the Identifications link or panel.
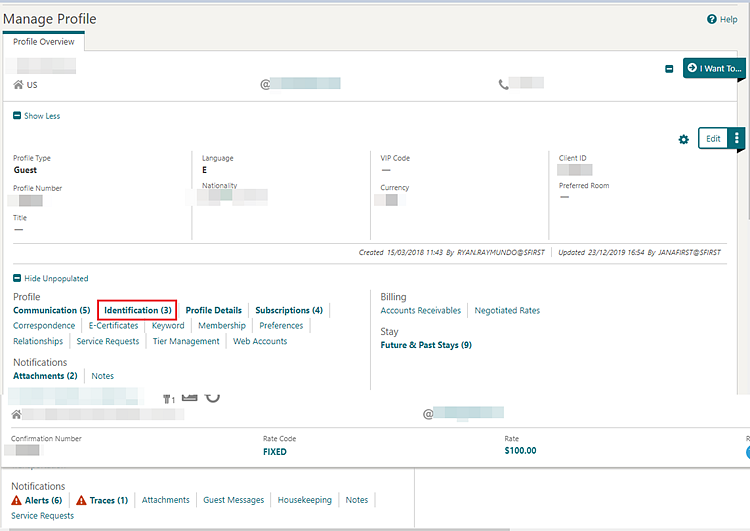
-
Place a valid ID document in the scanner.
-
Click the Scan ID Document button in the Identification panel. This triggers the scanner to read the document and send the guest data into the profile comparison screen.
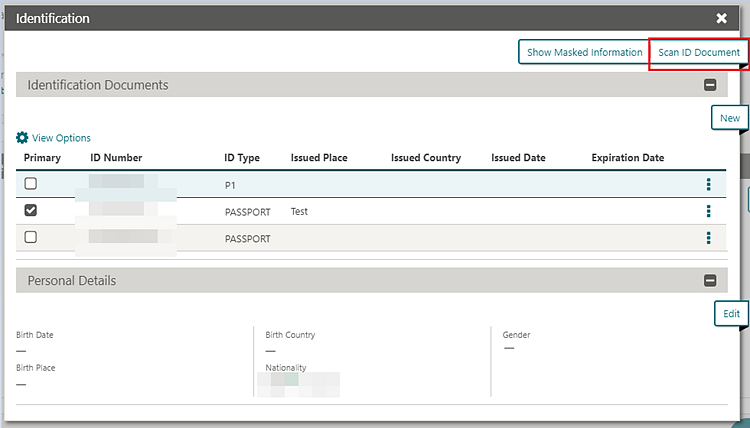
-
The Comparison screen appears enabling you to compare, update, and save scan results in the same way as you would if scanning from the Check In screen.
Parent topic: Managing Profile Identification and Personal Details