Creating Exports From Templates
To simplify setting up exports, you can select various predefined export templates.
You should not need to update any of the details for the export, however you can update details if required: for example, you could modify the default filter condition expression.
Create Export from Template
-
From the OPERA Cloud menu, select Miscellaneous, select Exports, and then select General (or other type of export).
-
Click New from Template.
-
On the Create New Export prompt, complete the following:
-
Property: Select or confirm the property.
-
Template: Select a template from the list. For more information see: Export Template Catalogue
-
Export Name: Enter or confirm a name for the export.
-
Description: Enter a description of the export.
-
-
Click Create and Continue to open the Edit Export screen.
-
The Export Definition panel displays details from the selected template. These values should not require updating:
-
Export Name: Enter or confirm a name for the export.
-
Description: Enter a description of the export.
-
Pre Export Procedure: The pre-export procedure is an internal setup procedure this is executed prior to the data export. The pre-export procedure is a pre-processor that populates and filters views and sets variables. If a pre-export procedure is not specified, the export looks at the value(s) selected in the Parameter Form.
-
Post Export Procedure: The post-export procedure is a post-processor that truncates temp tables following export generation and might also reset parameters that were set for the export.
-
Filter Condition: Click to edit the expression for the data filter.
-
XML Format: Click to export data in XML format.
-
XML Root Tag: Enter root tag.
-
-
Filename Formula: Click to edit the expression for the export file name.
-
File Extn Formula: Click to edit the expression for the export file extension.
-
Zip file name: Click to edit the expression for the export zip file name.
-
-
Export Run Configuration.
-
End of Day: Click to generate the export during End of Day.
-
Frequency: Select a frequency from the list.
-
Day of Week: Select a day of the week from the list (not enabled for daily frequency).
-
-
Parameter Form: Select the parameter form to use when the export is manually generated (not enabled when End of Day is selected).
-
-
Export Content.
-
General Configuration.
-
Always Export Header and Footer: Select to include header and footer lines in the export.
-
Compress Data: Select the separate the data with a delimiter.
-
Column Separator: Select a column (data) delimiter from the list.
-
-
Add Newline: Select this check box to have each record created on a separate line in the text file.
-
-
Column Configurations
-
Select the column options for header, detail, and footer using the Expression Editor described in Using the Expression Editor below.
-
-
-
Click Save.
Using the Expression Editor
The Expression editor provides selectable values to build an SQL expression using String, Number, Date, Boolean, and Conversion functions. You can also select from a list of SQL functions, separators, operators, and system variables such as PMS_P.BUSINESS_DATE or PMS_P.RESORT. Use the [ADD] [ADD BEFORE] and navigation controls to determine the placement of the selected function, operator, separator, string, or numeric values.
Table 8-15 Example of Expressions
| Type | Expression |
|---|---|
|
Pre Export Procedure |
EXP_GENERAL_RESV_PKG.SET_EXP_START_DATE(PMS_P.BUSINESS_DATE) |
|
Post Export Procedure |
exp_create_data.delete_report_table |
|
Filter condition |
inactive_date is null and NAME_TYPE = 'D' and COUNTRY = 'US' and FIRST is not null and TOTAL_ROOM_REVENUE > '1000' |
|
Filter condition |
business_date=to_char(pms_p.business_date-1,'DD-MM-YY') |
|
Filename |
'CR'||pms_p.resort||lpad(to_char(pms_p.business_date,'DDD'),3,'0') |
|
Filename |
'DRS'||SUBSTR(HOTEL_CODE,1,5)||TO_CHAR(EXP_GENERAL_RESV_PKG.EXP_START_DATE(),'DDD') |
|
Filename |
'DCO_'||pms_p.resort||to_char(pms_p.business_date,'MMDDYY') |
|
Filename |
'STAT_'||pms_p.resort||'_'||to_char(sysdate,'YYYYMMDD') |
Note:
To join multiple string elements together use the ‘||’ concatenation operator in your expression.-
Click the
to create or edit an SQL expression using one of the following options:
-
Select a procedure, an Export API, operator, function or other element from the list.
-
Enter text into the String field and click Add to append the text to the expression.
-
Enter a numeric value to the Number field to add a number to the expression.
-
-
Click [ADD] to append the selection after the yellow highlighted entry.
-
Click [REPLACE] to replace the highlighted entry.
-
Click [DELETE] to delete highlighted entry.
-
Use [<] and [>] to move through the entries in the expression.
-
Repeat the steps to construct the expression by inserting elements where required.
-
Click OK when finished.
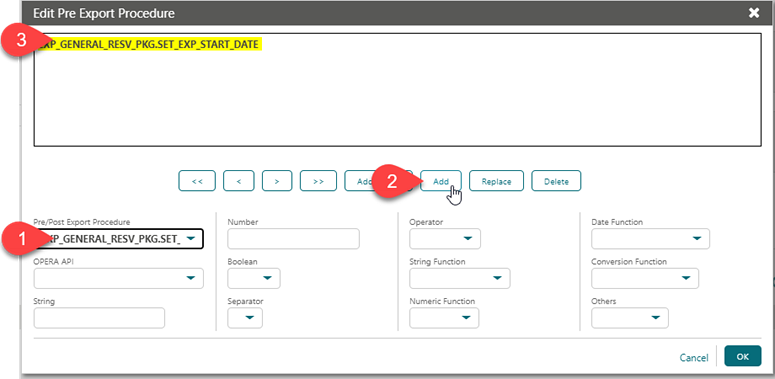
Parent topic: Exports