Installing Oracle BI Publisher Desktop on a Workstation
Installation Procedure
Verifying the Certified Versions of Oracle BI Publisher Desktop.
Download Oracle BI Publisher Desktop from the Oracle Analytics Publisher site. Choose the Oracle BI Publisher Desktop installer according to your version of Microsoft Office : 32 bit or 64 bit.
-
Microsoft Office 2021 (Microsoft 365)
-
Microsoft Office 2019 (Microsoft 365)
-
Microsoft Office 2016
Installing Oracle BI Publisher Desktop
Note:
If a previous version of Oracle BI Publisher Desktop is installed it must be uninstalled prior to the installation of new version. See Uninstalling Oracle BI Publisher Desktop. A user with admin rights must perform the Oracle BI Publisher Desktop installation on a workstation.Note:
The Oracle BI Publisher Desktop installer must configure some Microsoft Word components, if you launch Microsoft Word during this process, the installation fails.Note:
Close all Microsoft Office products prior to running the installation. This includes not only Microsoft Word but also Outlook or any software that uses Microsoft Word as a text editor.The following procedure describes the steps for installing Oracle BI Publisher Desktop for Microsoft Office 365 (32-bit) on a Microsoft Windows 10 machine with JRE 1.8 (32-bit).
-
From Windows explorer, right-click on the Oracle BI Publisher Desktop installer executable and choose Run as Administrator.
-
You are prompted to choose a language. Click the list to select the setup language for this installation and then click OK to continue.
-
Click OK to begin the Oracle BI Publisher Desktop - InstallShield Wizard process.
-
A Welcome screen appears, click Next to continue.
-
Click Browse and choose the desired folder to install Oracle BI Publisher Desktop, then click Next to run the setup.
-
Click Finish.
Post Installation Steps
-
Launch Microsoft Word.
-
Click the BI Publisher tab in your Microsoft Word toolbar and select Options. An Option screen appears.
-
See figure, BI Publisher Tab.
Figure 9-18 BI Publisher Tab

-
Click the Build tab and select the Backward Compatible option.
Figure 9-19 Option screen
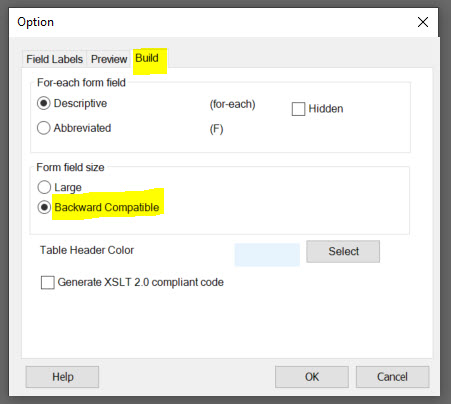
-
See figure, Option screen.
-
Click OK to close the screen.
Barcode Fonts
| Font File | Supported Algorithm |
|---|---|
|
128R00.TTF |
code128a, code128b, and code128c |
|
B39R00.TTF |
code39, code39mod43 |
|
UPCR00.TTF |
upca, upce |
Installing Barcode Fonts
-
Launch File Explorer.
-
Navigate to x:\Program Files (x86)\Oracle\BI Publisher\BI Publisher Desktop\Template Builder for Word \ fonts.
-
Select the font file, then right-click and select Install for all Users (requires Administrator authority).
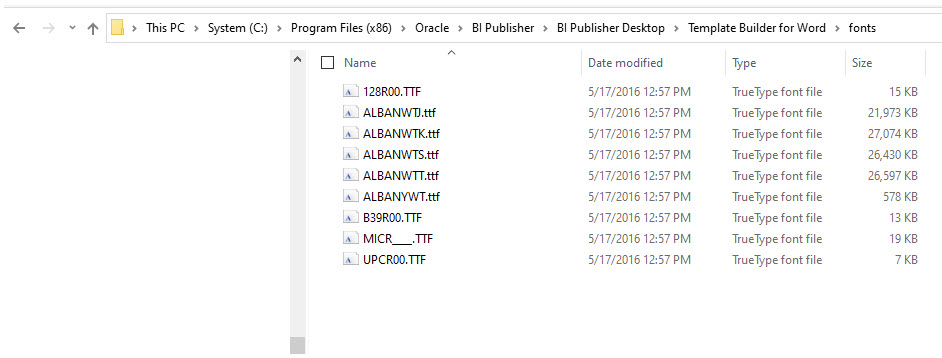
Uninstalling Oracle BI Publisher Desktop
-
Uninstall the Oracle BI Publisher / Analytics Publisher from the Microsoft Windows Control Panel, Add or Remove Programs option.
-
Go to the installation folder (for example, C:\Program Files\Oracle) and verify the BI Publisher directory is removed. Delete this folder if it still exists.
-
Open Microsoft Word and verify the BI Publisher tab no longer appears.
-
Shut down and restart your workstation before reinstalling Oracle BI Publisher Desktop.
Parent topic: About Stationery Editor