Using Room List Import
Note:
For optimal performance it is recommended to limit an XLS / XLSX file to a maximum of 1,000 records.-
Files must be in Microsoft Excel .xls or .xlsx formats.
-
Begin each column with headings at cell A1. Upon import, the spreadsheet's column headings map to corresponding rooming list field names.
-
Only columns with data import.
-
Only mapped columns import.
-
Create columns for Line and Sharer and reference the line number of the row for the first (primary) reservation in the Sharer column of the secondary reservation(s).
Figure 3-1 Rooming List Spreadsheet
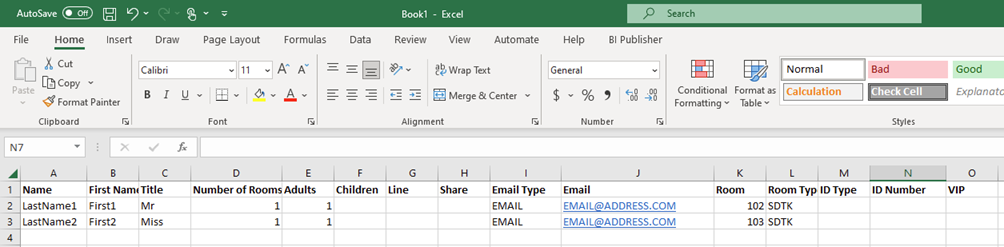
Figure 3-2 Field Mapping
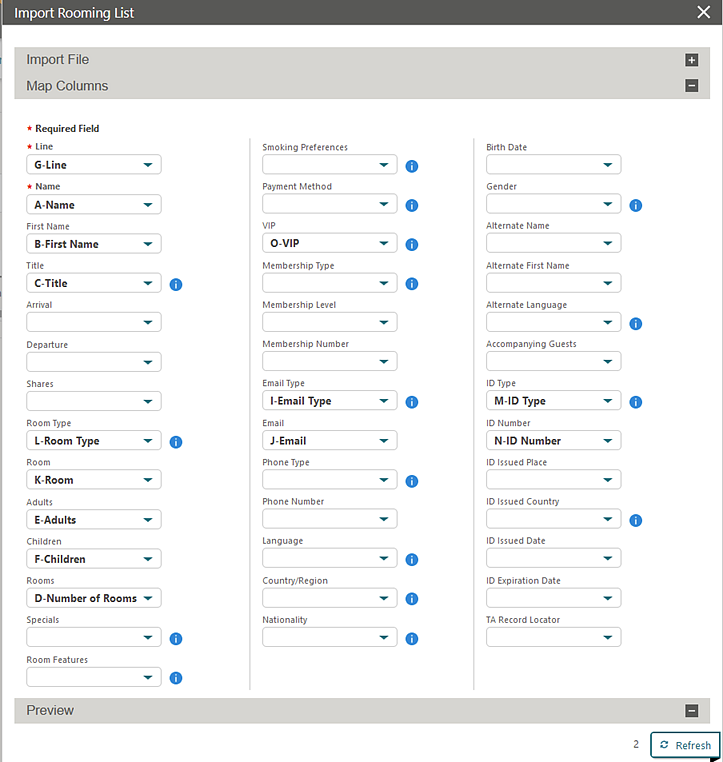
Importing and Mapping a Rooming List File
When importing a rooming list, OPERA Cloud attempts to map the spreadsheet columns to their corresponding rooming list fields. You can manually map the column if a column does not map automatically.
Note:
Room cannot be mapped for import. Once reservations are imported a Room can be assigned to each reservation. For more information, see Creating Reservation Using the Rooming List.-
The Map Columns section shows the Rooming List fields.
- The drop-down lists next to the fields show the column headers from the spreadsheet.
-
The Preview pane shows the columns ready to import.
-
From the OPERA Cloud menu, select Bookings, select Blocks, and then select Manage Block.
-
Enter search criteria and click Search.
-
Select the block in the search result, click I Want To... and then click Rooming List.
-
Click Import Rooming List.
-
Click Choose File and browse folders and select the Microsoft Excel .xls or .xlsx file, and click Open.
-
Click Import File.
Note:
If you need to re-import a corrected data file, click Clear and repeat the Choose File and Import File steps. -
The Map Columns panel expand:
-
If there are data errors to be corrected in the data file an X
 displays in the column with the error
in the preview panel. The rooming list import process is halted until
errors are corrected.
displays in the column with the error
in the preview panel. The rooming list import process is halted until
errors are corrected.
-
Click
 next
to a field in the Mapping panel to view a list of values for a specific
field - ensure values in data file match the configuration.
next
to a field in the Mapping panel to view a list of values for a specific
field - ensure values in data file match the configuration.
-
Click the list button below a field to select the column name from the xls or xlsx file that corresponds to rooming list field.
-
-
In the Preview panel click Refresh.
-
The spreadsheet data populates the columns in the preview panel.
-
Review the mapped columns and make any adjustments.
-
-
Click Add Reservations to import the reservations from the file.
-
The imported reservations are added to the Rooming List page.
-
Update reservations with any additional details. For more information, see Creating Reservation Using the Rooming List.
Parent topic: Creating Reservation Using the Rooming List