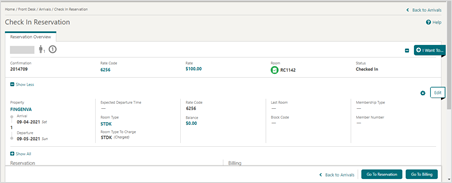Check in (Card Present)
The check-in process described below is the same from any area of the application where check-in is initiated. Refer to the Front Desk and Reservations sections for the check ins performed through Front desk and Reservations.
This guide will focus on the arrivals from the Front Desk menu —>Arrivals and details the steps to be followed where the card is presented on arrival.
-
From the OPERA Cloud menu, select Front Desk, and then select Arrivals.
-
Search for and open the reservation.
-
Click I Want To… and select Check In.
-
On the Check In Reservation screen, review the guest reservation details:
-
In the Room Selection panel, assign a room to the reservation.
-
Select the Verify Payment panel.
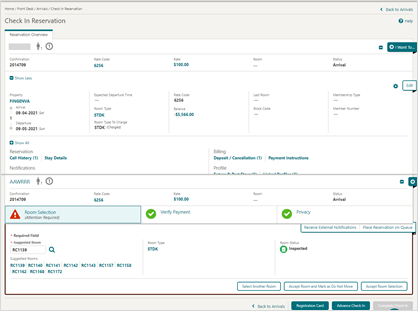
-
Click the Payment Method drop-down and select the payment type as CP-Chip and Pin.
-
Verify the authorization rule from the Rule field.
-
-
Click Complete Check In.
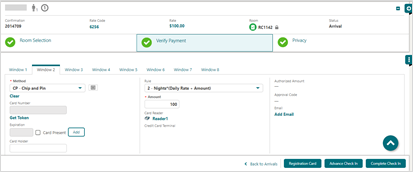
Note:
If you are accessing the Payment device for the first time after the Chip and Pin installation, a panel appears to select a Payment Terminal (the pin pad terminal mapping is previously completed by the OPI Installer). -
Select a terminal to be activated for this transaction.
Once the terminal is selected, it will be saved for future use until the application or browser cache is cleared.
-
Click Select Terminal.
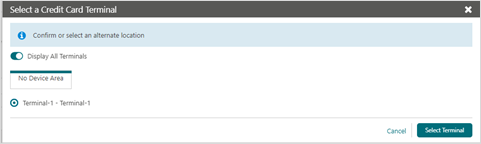 Upon Terminal Selection:
Upon Terminal Selection:-
The payment device will alert the customer to present the card.
-
After the guest inserts/swipes a card, a Token / Authorization request is automatically initiated.
-
A Token, Card Type, Expiration, and last 4 digits of the card number are successfully returned along with a successful authorization.
-
Upon successful authorization, the guest will be checked in.
-
-
The authorization is processed and appears in the Payment Authorization window as shown in the image below.
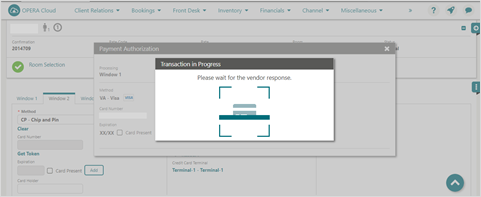
-
The guest is checked in successfully. To review the guest’s reservation information, click Go to Reservation.