Credit Card Guarantee through the OPERA Cloud Application (Manual Entry– OPERA Pay)
The OPERA Cloud users with the CCTRANS role can directly access the hosted Token exchange form (OPERA Pay) from OPERA Cloud offered through OPI Cloud Service to manually enter the credit card details. Once the details are entered, the OPI Cloud Service sends the details to the PSP to tokenize the card and communicate back to OPERA Cloud. See Assigning CCTRANS Role to a User using Oracle Identity Management (OIM) manually or Assigning a User to CCTRANS Group using OPERA Cloud Identity Management (OCIM) for more information.
OPERA Cloud shows the masked credit card token and expiry date. You can also update the credit card details if required using the Modify option.
-
From the OPERA Cloud menu, select Bookings, select Reservations, and then click Manage Reservation.
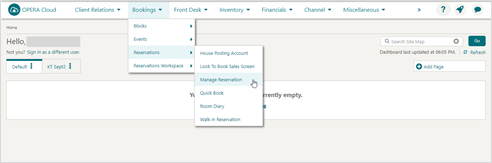
-
Search for and open the reservation.
-
Click I Want To… and select Payment Instructions.
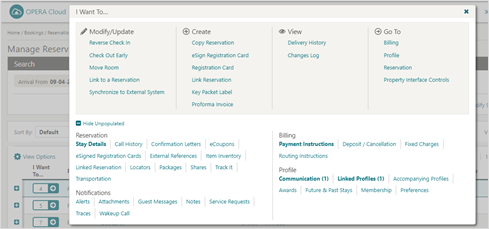
-
Click New/Edit Payment Instructions.
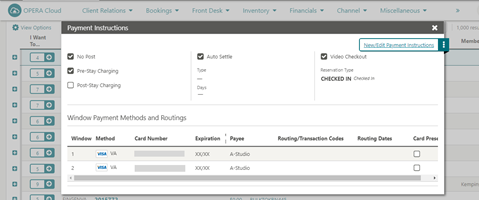
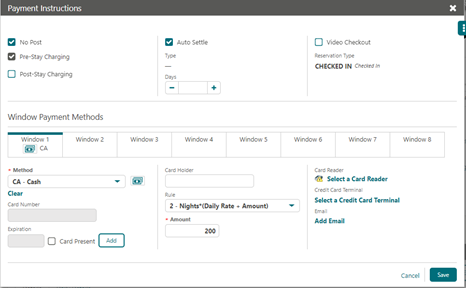
Note:
You cannot edit the Card Number and Expiration fields as they are disabled. -
Click Add to manually add the credit card details.
The OPI Cloud Service screen appears.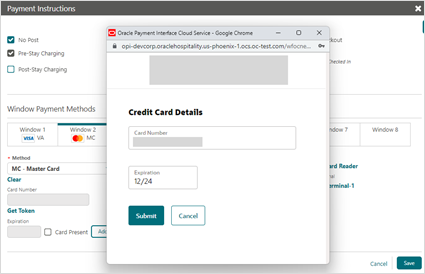
-
Enter the Credit Card Number.
-
Enter the Expiration date.
-
Click Submit. This transaction converts the card details to a token.
The Payment Instructions screen appears with a message as shown in the image below.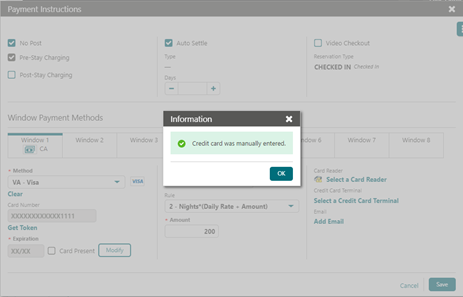
-
Click OK.
The Payment Instructions screen appears with masked Card Number and Expiration fields. If required, you can click Modify to update the Card details.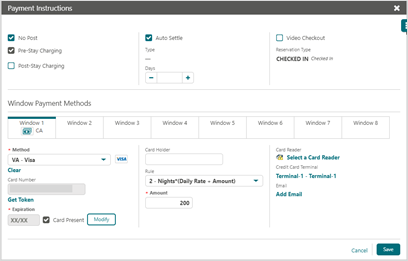
-
Click Save to attach the token to a reservation.
Note:
‘Credit Card Manually’ entered pop-up is displayed only when the Payment Services Directive parameter is active.-
From the Administration menu, go to Enterprise | OPERA Controls | Groups | Credit Card | Parameters
-
Turn On Payment Service Directive option
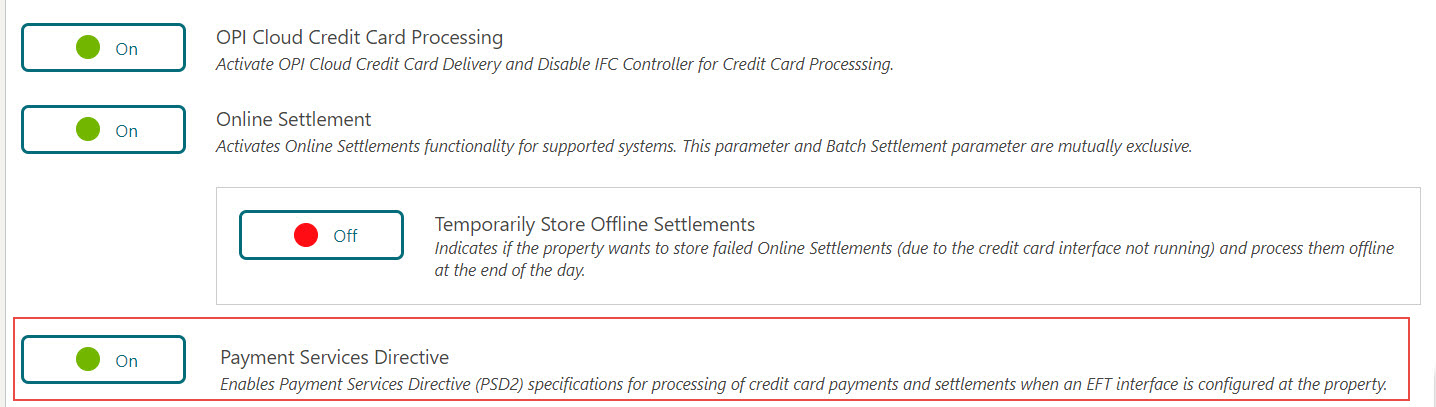
-