Import the BAR file in an existing Oracle Analytics Server instance
- Before importing the BAR File, make sure:
-
- Oracle Analytics Server compatible version is installed
-
The Administrator Console is up and running
(validate it from http://machinename.port/console)
-
The Oracle Enterprise Manager (Oracle Fusion Middleware Control) is up and running
(validate it from http://machinename.port/em)
- To import the BAR File:
-
-
Copy the BAR file from
<AI HOME>OAS\BAR File\ssi.barto a local folder on the machine where the Oracle Analytics Server is installed.For example, copy the file at
C:\AIOAS. - Login to the Oracle Enterprise Manager with the Oracle WebLogic Server credentials.
-
Click Target Navigation.
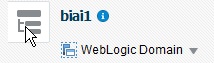
The Target Navigation drop-down menu appears.
-
Go to Business Intelligence > biinstance.
The Business Intelligence Instance screen appears.
-
From the Availability tab, select Processes, and click Stop All.
A confirmation dialog box appears.
-
Click Yes.
All the running processes are stopped.
-
Go to the command prompt, and start the WebLogic Scripting Tool (using wlst.cmd on Windows, and wlst.sh on Unix/Linux) from the following path:
OracleBI Home\Middleware\oracle_common\common\bin -
To know the BI Service Instance key, type the following command, and press Enter.
> listBIServiceInstances(domainHome)where, Domain Home is the directory of the Oracle Analytics Install domain, the default path is:
oas_home/user_projects/domains/biThe Key appears at the end of the command.
For example, ssi appears as the Key.
-
Exit WLST using the exit ()command.
-
To import the BAR file:
- Go to the Domain Home path:
oas_home/user_projects/domains/bi/bitools/bin -
Execute the following command:
importarchive.cmd Oracle Analytics Service Instance key <complete path of bar file to import>
For example, importarchive.cmd ssi C:\ai84\ssi.bar
- Go to the Domain Home path:
-
Go to Oracle Enterprise Manager, from the Availability tab, select Processes, and click Start All.
A confirmation dialog box appears.
-
Click Yes.
The BAR file imports the RPD, Catalog and the Security model.
-
- To check if the BAR File has imported RPD, Catalog, and the Security Model:
-
-
To verify the Roles and Policies imported by BAR file in the Oracle Enterprise Manager, go to Business Intelligence Instance > Security > Application Roles and Application Policies.
The following roles are imported as default application roles:
- AI Admin Role
- AI Author Role
- AI Consumer Role
For a list of privileges assigned to these roles, refer to Oracle Analytics Server Default Application Roles.
-
To modify the Connection Pool Settings:
-
From the following path, right click the admintool.cmd file, and click Run as Administrator.
oas_home\user_projects\domains\bi\bitools\binThe Oracle Analytics Admin Tool opens.
-
To open the RPD, select the online mode, and enter the Oracle WebLogic Server user credentials.
Note:
To open the RPD in online mode, you must set the Open Database Connectivity (ODBC). Refer to the Create ODBC Connection for OAS Administration Tool for Oracle Argus Insight.
If Oracle Analytics Server is installed on the Unix or Linux machine, set up the Oracle Analytics Developer Client Tool on any Windows machine to access the Oracle Analytics Administration Tool.
-
Click the Connection Pool, and modify the Data source name, User name, and Password.
Modify both the connection pools: AI80OBIEE_CP and AI80OAS_CP_InitBlocks.
-
-
Check-in the changes, and save the RPD.
Ignore the warning messages that appear during the consistency check.
-
Create Oracle Analytics Server Groups and Users. (See Create Users and Groups in Oracle Analytics Server)
-
Go to Catalog, and set the folder level permissions for the Oracle Analytics Server Groups. (See Oracle Analytics Server Catalog Folder-level Permissions)
-
To view and administer privileges for the Oracle Analytics components, login to Oracle Analytics Server Analytics with Oracle WebLogic Server user credentials.
Go to Administration > Security > Manage Privileges.
For a list of privileges assigned to these roles, refer to Oracle Analytics Server Default Application Roles.
-
Go to Administration > Maintenance and Troubleshooting, and click Reload Files and Metadata.
-
To use the AI Aggregate Analysis Subject area and Dashboard, login with a valid user credentials.
-