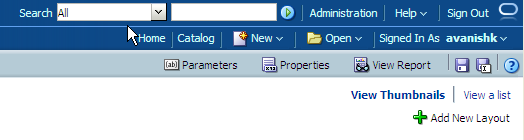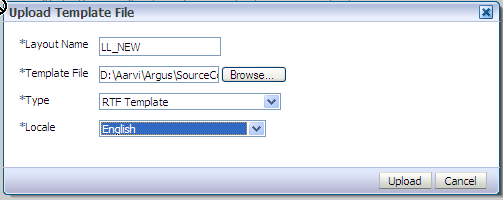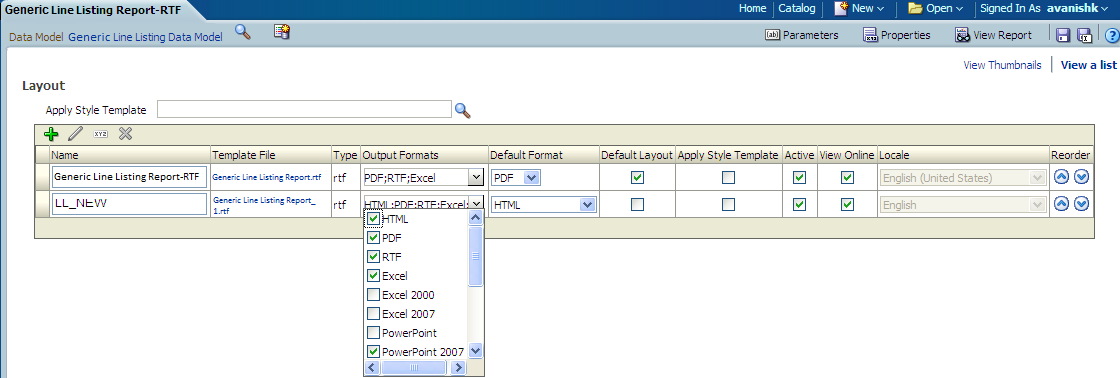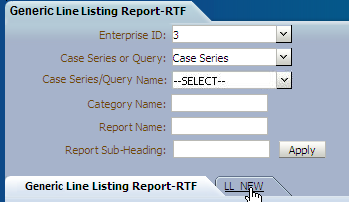Rich Text File Template
The RTF template has a main template and one sub-template. You can use the sub-template in any future reports.
-
Sub-template: The sub-template cover page details are as shown below:
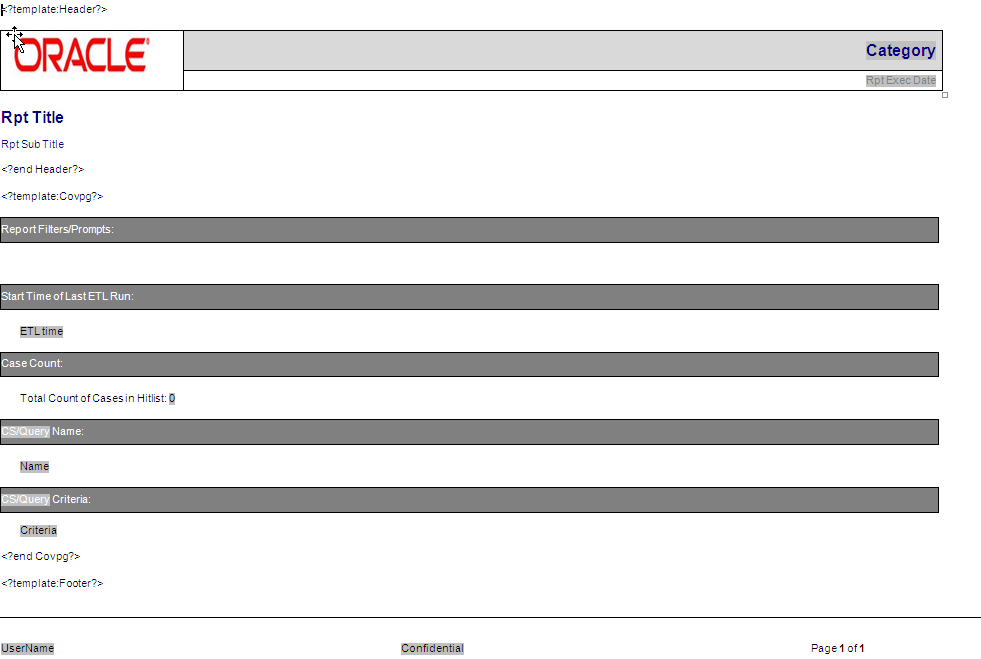
The sub-template is divided into three categories:
-
Template- Header: It contains Company Logo, Report Run Date, Report Category, Report Title, and Report Sub-heading.
-
Template- CovPG: It contains Report Prompts, Start ETL Time, Case Count, Query/Case Criteria and Name.
-
Template- Footer: It contains Login User, Confidentiality and Page Number.
-
-
Main Template: In this template the report columns are created in different tables for different groups. Besides, sub-template should be called in the Main Template as shown below:

Adding New Column in RTF
The following are the steps to add a new column in RTF:
See Also:
Oracle Analytics Publisher Technical Reference Manual > Report Designer's Guide > Oracle Fusion >Creating an RTF template section.
Parent topic: Oracle Analytics Publisher Report Templates