Use the study dashboard to get easy access to data
As a user working with queries, shipments, or subject data, you can see these types of data at a glance in the study dashboard, displayed on the home page of the application.
Figure 5-1 How the study dashboard is displayed on the home page
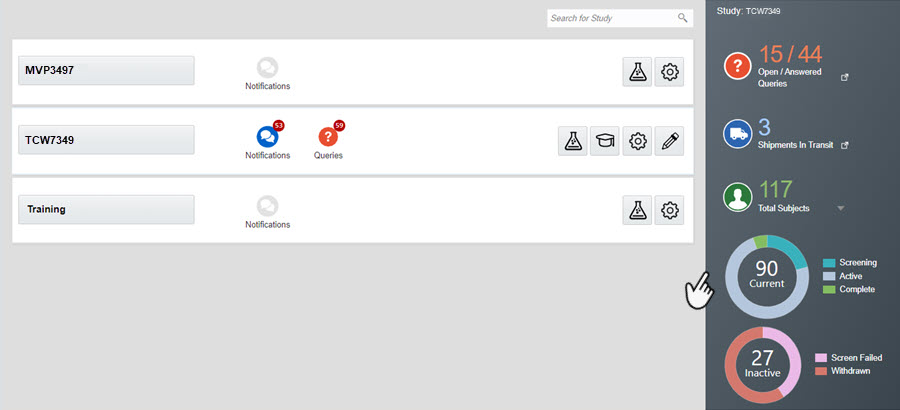
To view data about each study you're working in, all you need to do is click once on the study row, next to the study ID, and data about your subjects, shipments, or queries instantly becomes available to you.
The data is displayed according to the roles and permissions that you are assigned in the system. For example, if you are a clinical supply manager who must work with shipments and also create queries in forms, you see data on both shipments and queries displayed on the study dashboard.
Additionally, you only see data for sites that you are assigned to. For example, you only see the total number of subjects enrolled at a site that you are assigned to.
Open/Answered Queries
- On the study dashboard, click Open/Answered Queries.
The Subjects page opens in Production mode, and the Subject Overview view is selected, by default.
- From the Site drop-down, select a site. For step-by-step instructions, see Filter subjects in a study.
A list of all opened and answered queries for that site are displayed on the right sidebar.
Total Subjects
This section shows the total number of subjects for all the sites that you are assigned to and acts as a shortcut to the main Subjects page, the Subject Overview view. The Total Subjects section also includes charts that show how subjects with different statuses are distributed in the study. One chart displays the number of current subjects in a Screened, Active, Enrolled, and Complete state, while the second graphic shows the number of inactive subjects in a Screen Failed and Withdrawn state.
- Next to the Total Subjects icon, select the drop-down arrow.
- To find out more about a specific subject in the list either select the subject's ID from the drop-down or type the subject's ID in the search field above the subjects list.
The Subjects tab opens in Production mode, the Subject Overview view is selected by default, the subject you searched for is already selected, and the Subject History pane is displayed on the right.
Shipments In Transit
This section shows the number of shipments with an In Transit status for all the sites that you're assigned to. When you click the Shipments In Transit section, the Shipments page opens and a list of all shipments is displayed.