Define breakdown by individual values
In the Breakdown Details dialog box, if you click Individual Values, the report includes a column or row for every value that you select. This option results in a static list of breakdown values that does not automatically adjust to changing source data.
Note:
If there are more than 20,000 available values for the breakdown variable, you cannot use a breakdown by individual values.Example
The following example shows a report in which three different SOCs were selected:
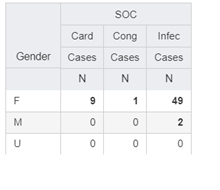
In the following example, the All row shows the number of cases with any of the Gender values for each SOC. The All column shows the number of cases with any of the SOCs for each Gender. The Null column shows the number of cases (in this example, none) with no SOC for each Gender. All SOCs that are not any of the three selected SOCs are represented by the Other column:
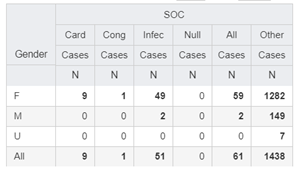
Note:
See Specifying content details for information about the behavior of the All row when unique counts are shown for column variables.Parent topic: Specify variable breakdowns