21 Data Export Utility
The Data Export Utility for Oracle Site Activate is a self-service export that allows permissioned Oracle Site Activate users to design a CSV extract with selected data columns and filters. Currently, the extract includes data columns for study sites, study level documents, milestones and submissions, and artifacts and activities.
Permission required to access the utility
You must have at least one business role with “Enable access to the Data Export Utility” permission to access the export utility from the Oracle Site Activate Reports menu. The Data export option does not display in the Reports drop-down menu if you do not have permission. Contact your super user or administrator.
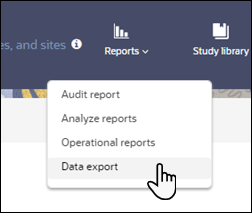
Data extract cubes
You can create new extracts, for one or more studies, based on:
- Cube – You'll select one cube per extract. The available data cubes are:
- Study Sites
- Study Level Documents
- Study Milestones and Submissions
- Study Notes
- Study Artifact
- Study Activity
- Study Submissions
- Columns (dimensions) – You can add columns in any order
- Filters – You can add filters in any order
You'll see columns categorized into groups in each data cube. For instance, the Study Sites cube groups columns into Date, Site, Study, and Principal Investigator categories. When you create or edit a report, available columns display in alphabetical order within grouped categories.
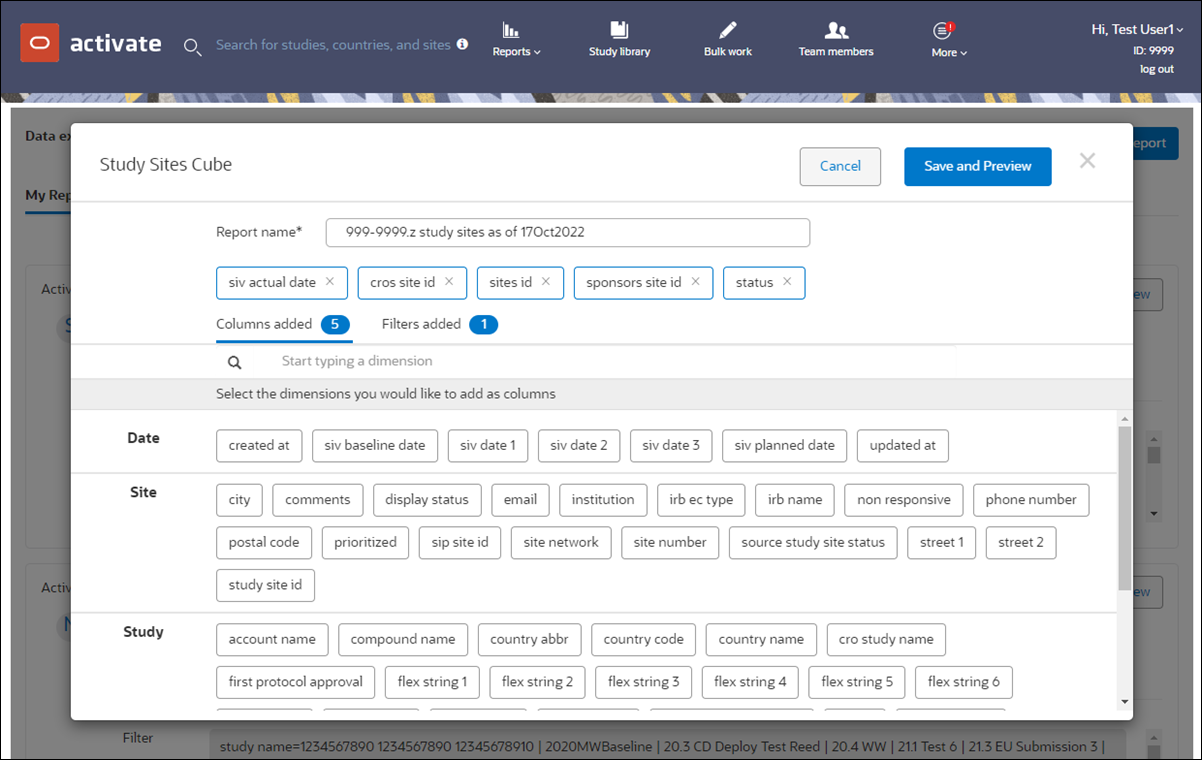
Note:
The Data Export Utility user interface does not display columns in grouped categories when users view reports created in a 22.2 or earlier release. This is expected behavior.
The utility's Filter list sorts alphabetically so you can quickly find your preferred filters. For study name, you can select one, multiple, or all studies. For other filters, select a field from the drop-down menu, an operator (e.g., Contains, Equals, etc.) and enter a text value for an individual filter you would like to find. All text values are wildcard matches and case sensitive. To add multiple filters, click Add to add a new field.
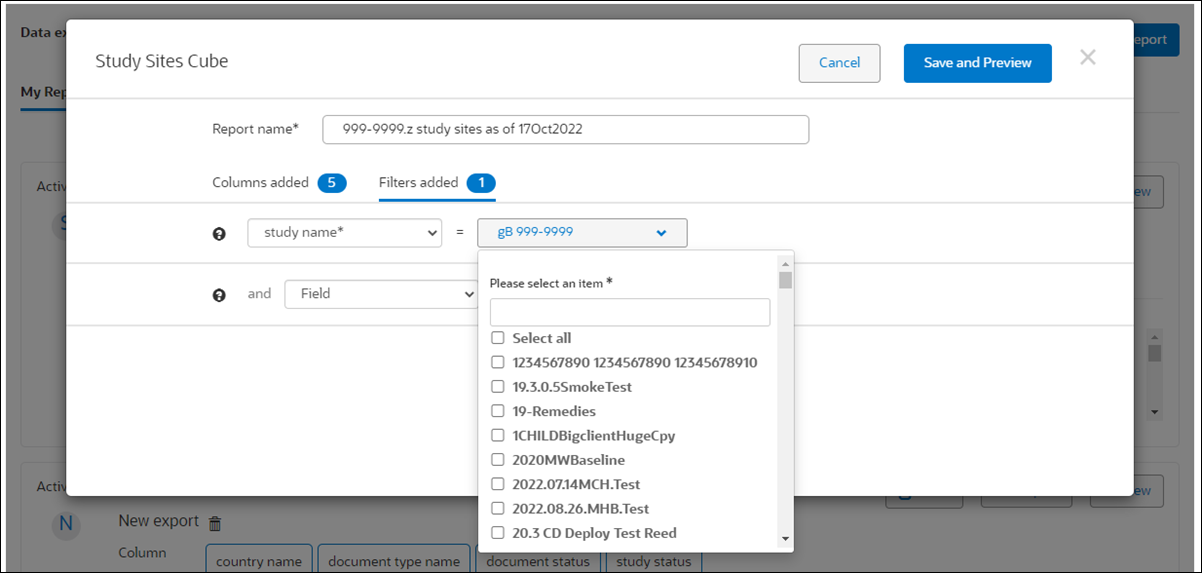
The utility displays a "No matching records found" message if the columns and filters you selected for the export will not return any data. In this case, update your selections to refine the data included in the export.
Additionally, you'll see report data only from those studies to which you currently have access. The Data Export Utility "Study" filter hides a study when you no longer have explicit access to it and will also hide any deleted study. Existing Data Export Utility reports are still available to you, even when created with a study to which you no longer have access. When you access or preview the report again (after initial creation), the report's study filter automatically updates to exclude any unavailable study and its data. This applies reports you create and to those reports that have been shared with you.
Preview an export
Export preview mode includes pagination controls and page count to ensure acceptable response time for multistudy reports that could include high data volume. The utility displays up to 100 records in Preview mode, and each individual previewed page can include up to 10,000 rows. Additionally, a "Total records" value displays to the left of the pagination controls and shows the total records returned based on the report's filters.
When clicked, the Export function exports the page currently being previewed, and the prompt text, "You have exported this page of the report," displays next to the Export button to indicate the download/export of the page of the report has started.

Share exports with other users
- My Reports: lists all reports you created
- Shared Reports: lists all report shared with all Data Export Utility users in the account
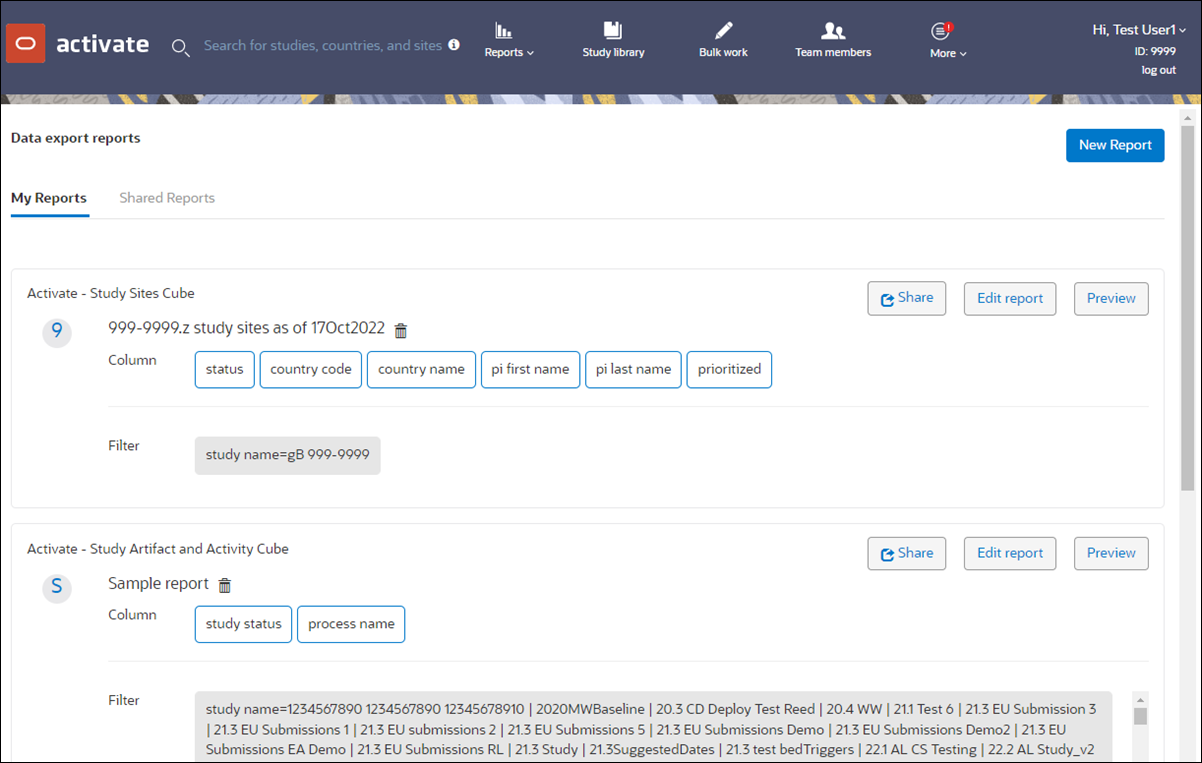
Provided you are the report author, you can Share (![]() ) that report from the My Reports tab, or share the report while in Preview mode. When you click Share, a modal displays where you'll set the report's access type as:
) that report from the My Reports tab, or share the report while in Preview mode. When you click Share, a modal displays where you'll set the report's access type as:
- Private (Accessible by author only) – default selection
- Shared (Read only to other DEU users)
The Data Export Utility indicates a shared report (![]() ), and as report author, you can unshare your report at any time by returning to the access type modal to select "Private." You can also edit your shared reports as preferred, and other Data Export Utility users will see the updated report in their Shared Reports list.
), and as report author, you can unshare your report at any time by returning to the access type modal to select "Private." You can also edit your shared reports as preferred, and other Data Export Utility users will see the updated report in their Shared Reports list.
Shared reports are read only for all users except the report author, who has full access to edit, delete, etc. When non-authors view shared reports, they do not have the option to edit or delete; however, they can Preview and Export shared reports as preferred.
- Create a new export
If you have the appropriate business role permission in Oracle Site Activate, you can access the Data Export Utility to create a unique export that contains your preferred data and export the result to a .csv format file. - View existing export
The Data export report page lists all of your previously-created reports, as well as any reports authored by others and shared with you. - Edit existing export
The My Reports tab on the Data export reports page lists all of your previously created reports, and you can edit any of them as you prefer. - Delete an export
When you no longer need a report you created, you can delete it as necessary. - Share or unshare an export
Share an export when you want others in your account to have access to an export you authored. When you no longer want others to have access, change the report's access level back to private.