7 Managing Data Visualization
All implementations of Retail Analytics and Planning applications include Oracle Data Visualization (DV) as a tool for custom analytics and reporting. Administrators should be aware of how DV is maintained as part of your Oracle Cloud environments so that they can manage user-created content and access permissions in the tool.
Accessing the Application
A sample URL to access the DV application is below. The hostname will be the same URL root as your Retail Insights (/analytics/) and AI Foundation (/rse/faces/Home/) environments, appending the /dv/ application path shown below.
https://ocacs.ocs.oraclecloud.com/{solution-customer-env}/dv/?pageid=homePermission to access DV can be granted through OCI IAM using the group DVContentAuthor. DV access is also
granted automatically if you have certain Retail Insights groups assigned, such as BIAuthors_JOB or RIApplicationAdministrator_JOB.
Managing User Content
User-created content comes in several forms and each type of content is managed separately, as defined below.
Table 7-1 DV Content Types
| Content Type | Explanation |
|---|---|
|
Projects |
DV reports and analyses are saved as Project files in the Oracle
Analytics Catalog. In Oracle Retail cloud solutions, you may only use two assigned folders in the catalog: By default, projects have their own permissions assigned and are not granted to anyone but the owner. The owner must grant the object to administrators if they want projects to be centrally managed. |
|
Datasets |
Users can create datasets by uploading Excel spreadsheets or by querying pre-defined database connections. Datasets have their own permissions assigned and are not granted to anyone but the owner by default. The owner must grant the object to administrators if you want datasets to be centrally managed. |
|
Connections |
Database connections are managed by Oracle at this time, end users are not expected to create or modify these objects. |
|
Data Flows |
Data flows are used to combine multiple datasets or perform complex transformations and data mining algorithms. Data flows cannot be seen or administered by anyone but the object owner. |
Project Permissions
By default, projects are only granted to the original owner. If a project is saved to a shared folder, then it will additionally be granted to the user groups/roles that have access to that folder. You may change the permissions on a project at any time as long as you are the owner or an application administrator. Follow the steps below to access and modify permissions on a DV project:
-
From the DV Home page, expand the navigation panel on the left and click Catalog.
-
Locate a project file within the
/Shared Folders/Custom/directory that you wish to view or modify the permissions for. -
Hover over the object tile and click the menu icon that appears.
-
Select the Inspect option in the menu.
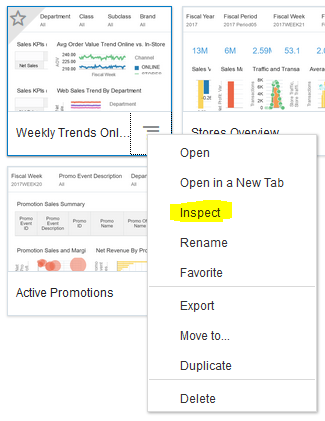
-
Click the Access menu to view or change permissions.
Users and roles that are not listed do not have any access to the project. Users and roles that are listed in the table may have either read-only or read-write access levels assigned.
-
To add new users or roles, click the associated tab and begin typing in the search box. A menu appears when you have entered enough characters to locate a valid user or role name. Click an item in the menu to add it to the project.
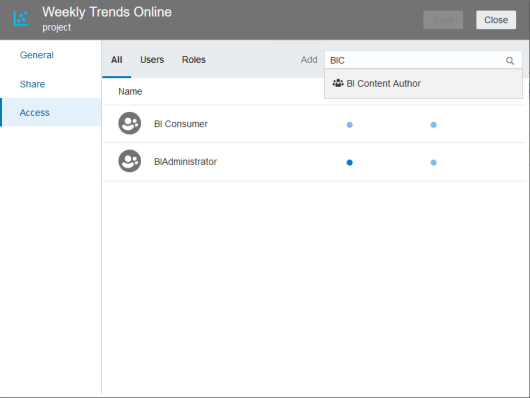
-
Hover over the list of users and roles and click the blue dots to change the assigned permission. Click the X icon to the right of the user/role to delete it.
-
When you are finished, click Save to save the changes, then click Close.
Note:
The same steps can be followed to assign permission to folders so you do not need to manage permissions on a project-by-project basis.For more information on permission management, go to the Data Visualization User Guide “Permissions” section.
Dataset Permissions
By default, datasets are only granted to the original owner. For this reason, you may prefer to have a single administrative user create all the datasets in the system and then centrally manage and grant access to them. Datasets are not shared unless they are explicitly shared with other users or roles. Follow the steps below to access and modify permissions on a DV dataset:
-
From the DV Home page, expand the navigation panel on the left and click Data.
-
Click the Datasets tab. Hover over the object tile and click the menu icon that appears.
-
Select Inspect.
-
Click the Access menu to view or change permissions.
-
Users and roles that are not listed do not have access to the project. Users and roles that are listed in the table may have full control, read-only, or read-write access levels assigned. Full control allows the user or group to manage access levels and delete the dataset.
-
To add new users or roles, click the associated tab and begin typing in the search box. A menu will appear when you have entered enough characters to locate a valid user or role name. Click an item in the menu to add it to the project.
-
Hover over the list of users and roles and click the blue dots to change the assigned permission. Click the X icon to the right of the user/role to delete it.
-
When you are finished, click Save to save the changes, then click Close.
For more information on dataset management, go to the Data Visualization User Guide “Manage Datasets” section.
Backup and Restore
Data Visualization content can be imported and exported by administrative users to maintain local copies of user content. This can be useful for migrating content between environments and maintaining backup copies in the case of user error or system failure.
For more information on Catalog management, go to the Data Visualization User Guide section “Import, Export, and Share”.
Backup
To export user content:
-
On the Home page, click Navigator then click Catalog.
-
In the Catalog page, highlight the project or folder that you want to share and click the Actions menu, then select Export to open the Export dialog.
-
For Name, keep the default name or enter a new name for the export file (.DVA file).
-
Enable the Include Data option to include the data when sharing a project or folder. This applies to Excel spreadsheets and similar datasets generated from a file.
-
Do not enable the Include Connection Credentials option: you do not have the credentials needed to copy database connections. This option is only used by Oracle at this time.
-
Enable Include Permissions to include access permission details, so that shared connections work when users import the project.
-
Click Save.
This will create a DVA file for you to download and save locally. The DVA file is an archive and may contain multiple projects or folders, but it is recommended to archive individual projects and folders where feasible, to make it easy to restore portions of a catalog.
Restore
-
Go to the Catalog main screen and click the application menu in the upper right corner.
-
Select Import Project/Flow and locate your DVA files, then click Import to load them.
The data will be loaded into the folder you are currently on in the Catalog screen.
Planning and Data Visualization
The Planning applications also allow the use of Data Visualization to review data stored in the planning domains, but the administrator needs to create the Planning Views for the fact data that they want to expose to the Data Visualization solution. There is an Online Administration Task available within Planning Solution to expose the metrics as views so that Data Visualization can be used against those metrics. Please refer to RPASCE Administration Guide for more details about exposing metrics to Data Visualization, and refer to the Configuration Guide to configure the same for customized Planning solutions.