F Accessibility
This section documents support for accessibility in the Retail Analytics and Planning solutions. It describes the support for accessibility and assistive technologies within the underlying technology used by the solutions. Additionally, it covers any accessibility support and considerations built into the application beyond the capabilities of the underlying platform.
ADF-Based Applications
The central user interface for the AI Foundation Cloud Services is built using ADF Faces. Application Development Framework (ADF) Faces user-interface components have built-in accessibility support for visually and physically impaired users. User agents such as a web browser rendering to nonvisual media such as a screen reader can read component text descriptions to provide useful information to impaired users.
ADF Faces provides two levels of application accessibility support:
-
Default: By default, ADF Faces generates components that have rich user interface interaction, and are also accessible through the keyboard.
Note:
In the default mode, screen readers cannot access all ADF Faces components. If a visually impaired user is using a screen reader, it is recommended to use the Screen Reader mode -
Screen Reader: ADF Faces generates components that are optimized for use with screen readers. The Screen Reader mode facilitates the display for visually impaired users, but will degrade the display for sighted users (without visual impairment).
Additional fine-grained accessibility levels as described below are also supported:
-
High-contrast: ADF Faces can generate high-contrast–friendly visual content. High-contrast mode is intended to make ADF Faces applications compatible with operating systems or browsers that have high-contrast features enabled. For example, ADF Faces changes its use of background images and background colors in high-contrast mode to prevent the loss of visual information.
Note:
ADF Faces’ high-contrast mode is more beneficial if used in conjunction with your browser's or operating system's high-contrast mode. Also, some users might find it beneficial to use large-font mode along with high-contrast mode. -
Large-fonts: ADF Faces can generate browser-zoom-friendly content. In default mode, most text and many containers have a fixed font size to provide a consistent and defined look. In large-font mode, text and containers have a scalable font size. This allows ADF Faces both to be compatible with browsers that are set to larger font sizes and to work with browser-zoom capabilities.
Note:
If you are not using large-font mode or browser-zoom capabilities, you should disable large-font mode. Also, some users might find it beneficial to use high-contrast mode along with the large-font mode.
AIF provides the ability to switch between the above accessibility support levels in the application, so that users can choose their desired type of accessibility support, if required. It exposes a user preferences screen in which the user can specify the accessibility preferences/mode which will allow the user to operate in that mode.
Configuring Application for Screen Reader Mode
Users can configure their session to the accessibility mode by setting user references on the home page of the application as shown below. Perform the following procedure to configure a user preference for screen reader mode.
-
Log into the AIF application. Close any open tabs, as they will prevent the accessibility screen from opening.
-
Select Preferences from the logged-in user menu in the application home page.
Figure F-1 Logged-in User Menu
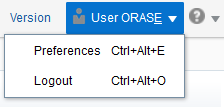
-
Click Accessibility in the Tasks pane to open the Accessibility tab.
Figure F-2 Accessibility Tab
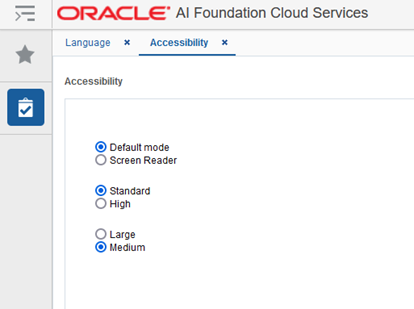
-
Select Screen Reader to enable accessibility mode, and click Save.
Figure F-3 Enabling the Screen Reader
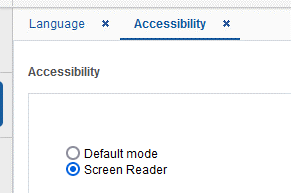
-
Click Back to Home to return to the home page.
Now the application is enabled in the screen reader mode to assist a vision-challenged user. Some of the graphical content is also displayed in a tabular mode.
Setting Accessibility to Default
Perform the following procedure to set Accessibility mode to Default mode.
-
From the application home page, select Preferences from the logged in user menu.
Figure F-4 Logged-in User Menu
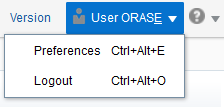
-
Click Accessibility in the Tasks pane to open the Accessibility tab.
Figure F-5 Accessibility Tab
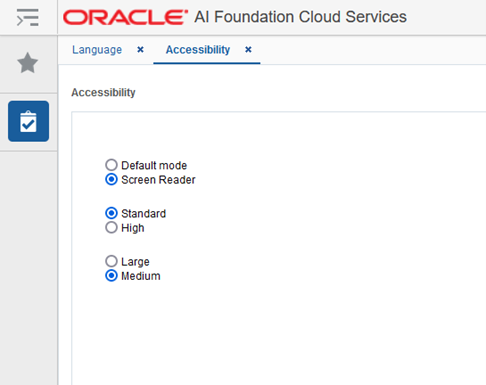
-
Select Default mode.
Figure F-6 Accessibility Settings
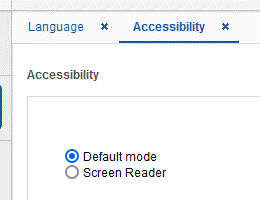
-
Click Save to save the settings.
-
Follow the same sequence of steps for the High Contrast and Font Size options within the same screen, as needed.
JET-Based Applications
Some components of the AI Foundation solutions (such as Profile Science and Inventory Optimization) and the interface for the Planning solutions are built using Oracle JavaScript Extension Toolkit (JET).
Oracle JET components have built-in accessibility support that conforms to the Web Content Accessibility Guidelines version 2.0 at the AA level (WCAG 2.0 AA), developed by the World Wide Web Consortium (W3C).
Note:
Because different browsers themselves support accessibility somewhat differently, user experience tends to differ on different web-browsers.Oracle JET components provide support for:
-
Keyboard and touch navigation
Oracle JET components follow the Web Accessibility Initiative - Accessible Rich Internet Application (WAI-ARIA) guidelines.
-
Zoom
Oracle JET supports browser zooming up to 200%.
-
Screen reader
Oracle JET supports screen readers such as JAWS, Apple VoiceOver, and Google Talkbalk by generating content that complies with WAI-ARIA standards, and no special mode is needed.
-
Oracle JET component roles and names
Each Oracle JET component has an appropriate role, such as button, link, and so on, and each component supports an associated name (label), if applicable.
-
Sufficient color contrast
Oracle JET provides the Alta theme which is designed to provide a luminosity contrast ratio of at least 4.5:1.
OAS-Based Applications
Retail Insights uses the Oracle Analytics Server as its user interface, and benefits from all the native accessibility features added to that platform. For details on the accessibility features in OAS, refer to the Accessibility Features and Tips chapter in the Oracle® Analytics Visualizing Data in Oracle Analytics Server guide.
RPAS Configuration Tools
The configuration tools for the Retail Predictive Application Server (RPAS) is a separate component used with the Planning applications and it has its own set of accessibility features. Refer to the Accessibility chapter in the Oracle Retail Predictive Application Server Cloud Edition Configuration Tools User Guide.
Report Authoring Guidelines
Users of the Retail Analytics and Planning solutions may leverage Oracle Analytics for creating custom content such as reports and dashboards. It is possible to develop this content with accessibility in mind without sacrificing any features or functionality. Some general guidelines for creating accessible content are provided below.
Color Usage in Tables and Graphs
The default set of color pallets used in Oracle Analytics for cell shading and visualizations are designed with accessibility in mind and should provide sufficient contrast between on-screen elements. If you are choosing your own colors, avoid using multiple similar colors for data elements, and do not convey important information solely through the color of the element. To select a color range or specify your own, right-click on a visual element and use the Color menu option for Manage Assignments.
Figure F-7 Color Properties
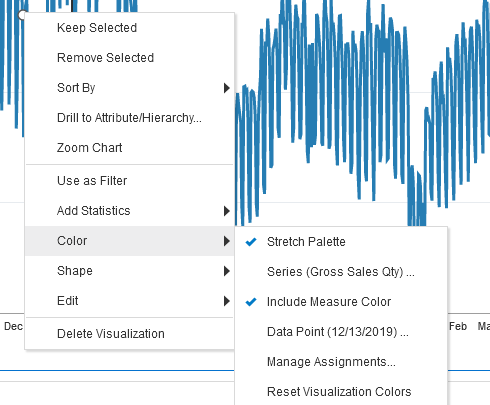
Text and Label Usage
By default, every table or graph view added to a report will have a title included. Use the text properties of each view to add additional text such as graph labels, hover text, and custom view headers. All views should include these textual elements to better support users who are visually impaired or leveraging an accessibility feature like large fonts or screen readers. To access the text properties, click the view and navigate to the left-side panel that appears.
Figure F-8 View Properties
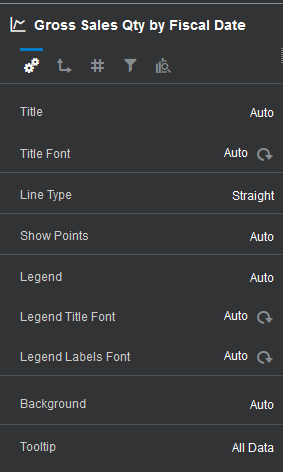
Layout and Canvas Usage
Oracle Analytics allows you to arrange multiple views within a single on-screen layout, as well as create multiple canvases with tabs and longer report layouts with automatic scrollbars added as needed. It is best to keep each canvas simple and focused on only a couple of views. Avoid using a large number of small charts or tables placed tightly together on-screen and avoid requiring the user to scroll down the page repeatedly to see all the visuals. Create multiple canvases to simplify your layouts and use a similar arrangement of data in each canvas to make it easy to navigate and read.
Figure F-9 Example of Multiple Canvas Tabs