2 Getting Started
This chapter provides an introduction to accessing and using the Brand Compliance Workspace. The following topics are covered:
Login
Your Brand Compliance Identity Provider profile provides access to both classic Brand Compliance and the new Workspace. When you log in, the system detects whether Workspace is enabled for the environment, and if so you are taken to the new Workspace. If Workspace in not enabled, your access will be to classic Brand Compliance, without any of the Workspace features.
Terms and Conditions
If you are new user, you must accept the portal owner’s Terms and Conditions, if required by the portal owner. The initial user for a new supplier must also complete the Registration process. If Workspace is enabled, the system will guide you through these tasks per classic Brand Compliance, with the following differences:
-
The Workspace page is loaded with an overlay message stating whether you must accept the terms and conditions and/or complete the supplier Registration process before proceeding:
Figure 2-1 Login Overlay
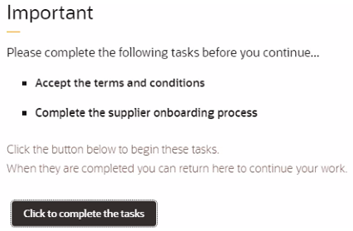
-
If you are required to accept the terms and conditions, clicking the button will present the Terms and Conditions page, with options to accept or reject. If you reject, you are returned to the Login page, and cannot access the application.
-
If you are required to complete the supplier onboarding process, clicking the button will present the Registration wizard for you to complete, per classic Brand Compliance, except the final Thank You page is not now shown.
-
Once all Terms and Conditions and Registration requirements are complete, the overlay closes, taking you to a landing page in classic Brand Compliance, from where you may access the modules and submodules, or open the Workspace page.
Subsequent logins will take you directly to the Workspace page.
Logout
To log out of Workspace, use the Logout option in the User menu. This presents a confirmation prompt, before logging you out of your Workspace, Brand Compliance, and Identity Provider sessions, and returning you to the Login page.
If you log out of classic Brand Compliance and then return to the Workspace, further actions may result in an error message, as the session has terminated, in which case you must log in again.
Workspace
The Workspace page replaces the classic Brand Compliance Home page as the hub of your access to all areas of the application. From here you have access to the new Assignments, Announcements, and KPIs features, plus the classic Brand Compliance modules and submodules.
Figure 2-2 Workspace Page
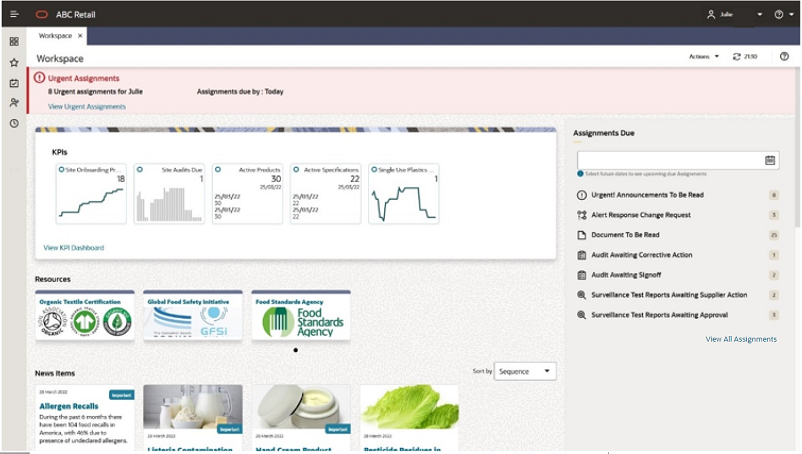
Navigation
The following options are available for navigating within Workspace and beyond, subject to your assigned access rights/permissions:
|
The Menu icon expands and collapses the left-hand menu area to show the options in a static pane rather than overlaying the main Workspace page. The menu area contains icons to open the Application, Tasks, Administration, Favorites, and Recent Items menus. |
|
|
The Applications icon provides links to the Oracle Retail applications you have licensed. Initially, it will just contain Brand Compliance. |
|
|
The Tasks icon presents the Workspace and classic Brand Compliance options to which you have access. |
Note:
This is not the same as the Tasks functionality in classic Brand Compliance, which shows tasks assigned to a user. That functionality is now known as Assignments.
The Workspace option includes links to the Workspace page, your Assignments, Announcements, and KPIs. The other options correlate to the module and submodule options you have available to you in the classic Brand Compliance navigation bar; these options take you directly to the relevant page in classic Brand Compliance.
The search box allows you to locate specific tasks using a type-ahead filter. Clicking an option that has sub-options, as identified with a right chevron (>), presents the list of sub-options. Use the left chevron (<) to return to the main option.
Figure 2-3 Tasks Menu
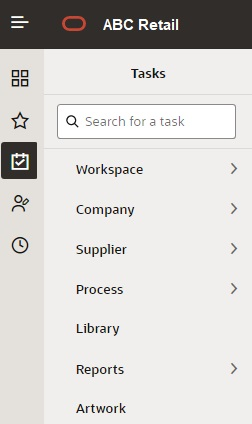
|
The Administration icon presents any Workspace and classic Brand Compliance administration options to which you have access. The options are presented per the Tasks menu. If there are no options available to you, the icon is hidden. The links to the classic Brand Compliance Admin area are the top level menu options. Clicking a link opens the relevant section of the Admin area in classic Brand Compliance. |
|
|
The Favorites icon presents a list of any bookmarks you have made within the application. The items are listed in the order you bookmarked them, with the most recent at the bottom. The type of record and its description is shown. If the description is truncated, hovering over will show the full text. |
Figure 2-4 Favorites Menu
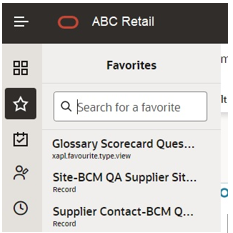
Note:
Initially, this only includes pages and list views you have bookmarked in classic Brand Compliance. Announcements and legacy News Items are not included.
Clicking the link opens the corresponding page or list view in classic Brand Compliance. Bookmarks are removed using the same option as to add them.
If the bookmarked page can no longer be accessed, the link will take you to a landing page in classic Brand Compliance containing an appropriate message.
|
The Recent Items icon presents a list of pages you have recently opened within the application. The items are listed in the order you opened them, with the most recent at the top. The date of when the record was opened is shown, along with the type of record and its description. The box will expand to fit the full description. The Preferences option in the User menu allows you to set the number of items to show. |
Figure 2-5 Recent Items Menu
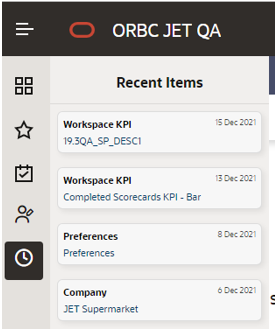
Note:
Initially, this only includes pages you have opened in classic Brand Compliance. Announcements and legacy News Items are not included.
Clicking the link opens the corresponding page in classic Brand Compliance, from where the Recent Items can also still be accessed.
If the page can no longer be accessed, the link will take you to a landing page in classic Brand Compliance.
|
The Application Help menu contains two options:
|
|
|
The User menu contains four options:
|
|
|
The Actions menu contains actions that are relevant to the current page. The Workspace page and list views will include the option to Refresh the contents. Form pages will include options to Edit the page and so forth. |
|
|
The Refresh icon appears on the Workspace page (including the Favorites and Recent Items contents), and on list view pages. It refreshes the contents of the page, showing the time when the page was last refreshed. |
Note:
This is not the equivalent of the Refresh Workspace option in classic Brand Compliance. That option is removed from classic Brand Compliance if Workspace is enabled, as there is no longer anything to refresh. However, the functionality that prevents list views from auto-refreshing remains.
Other elements of the Workspace page include:
-
The Header bar shows the name of the application and the Menu icon.
-
The Tabs bar shows which pages you have open. A maximum of 15 pages may be open concurrently.
-
The Title bar sub-heading shows the page name and the Actions and Refresh option when they are available.
-
The main Body of the Workspace page contains your Assignments, Announcements and KPIs.
Assignments
Assignments are the equivalent to the Tasks and Urgent Items in classic Brand Compliance.
The Urgent Assignments banner appears at the top of the page if you have any urgent assignments. It is similar to the Urgent Item Manger (UIM) app in classic Brand Compliance. The banner will always show if you have urgent items; it cannot be hidden.
Figure 2-6 Urgent Assignments in Workspace

The Assignments Due pane shows all your assignments. It is similar to the Tasks app in classic Brand Compliance.
Figure 2-7 Assignments Due in Workspace
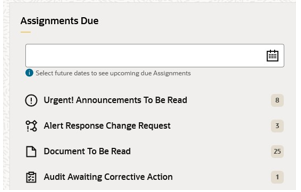
For further details, see the Assignments chapter.
Note:
Initially, Assignments only includes the assignments generated within classic Brand Compliance. Legacy News Items are not included.
Announcements
Announcements are a replacement for the classic Brand Compliance news items, with the ability to categorize them as Resources. Both appear within the Workspace page, grouped separately.
Figure 2-8 Announcements in Workspace
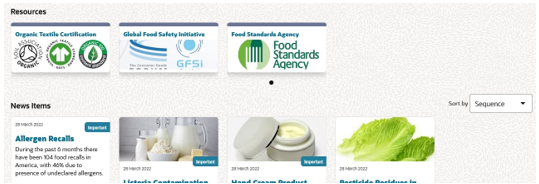
Announcements have similar features as the news items in classic Brand Compliance, including the categorization, targeting, and readership logging facilities. Resources are intended for more static announcements, such as links to external bodies or training resources. Resources would typically replace the Home page Apps in classic Brand Compliance.
For further details, see the Announcements chapter.
Note:
If Workspace is enabled, the classic Brand Compliance legacy News Items are no longer accessible to general users.
KPIs
A replacement for the KPIs App within the classic Brand Compliance Home page, the KPIs dashboard allows you to configure a set of KPI (Key Performance Indicator) report outputs to show as tiles within your Workspace page.
Those available to you are the KPI report outputs that you have access to within classic Brand Compliance. The tiles show a thumbnail representation of the KPI data; opening the tile shows the full size chart or table.
Figure 2-9 KPIs in Workspace
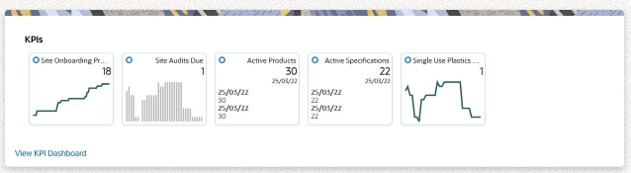
For further details, see the KPIs chapter.
Accessing Classic Brand Compliance
Until the full transition is complete, the application will operate the Workspace and classic Brand Compliance user interfaces concurrently, with a seamless, single sign-on user experience.
The classic Brand Compliance navigation bar continues to show the modules and submodules that you have access to, plus an option to access the Workspace page. The equivalent options are available in Workspace.
If Workspace is enabled, when you log in you are taken to the Workspace page, from where you can use the options in the Tasks and Administration menus to access the classic Brand Compliance modules and submodules.
While Workspace and classic Brand Compliance are operating concurrently, the navigation behavior is as follows:
-
The Workspace page replaces the classic Brand Compliance Home page:
-
The Home page becomes a landing page, for the display of navigation related messages.
-
-
Workspace and classic Brand Compliance open within separate browser sessions:
-
Closing one browser session does not affect the other.
-
Selecting a classic Brand Compliance option will focus on an existing session if one is open.
-
Selecting Workspace in classic Brand Compliance will prompt if a session is already open.
-
Logout or time-out of one session affects all sessions.
-
Note:
As the Workspace page replaces the classic Brand Compliance Home page, the effect is:
-
Urgent Items and Tasks move to Workspace (Assignments).
-
News Items move to Workspace (Announcements).
-
Legacy News Items remain available to administrators.
-
Home page Apps are replaced by Resources.
-
KPIs and Favorites move to Workspace.
-
Links to Identity Provider, Profile, and Preference move to Workspace (User menu).
-
Logoff, Recent Items, and Help options are available in both areas.
-
Legal Notices and Build Tag remain available on the footer bar.
-
Welcome text can be configured within the landing page, as system text.
Administration
The Administration icon in Workspace contains any administration options to which you have access.
Initially, the majority will be links to the administration functions in the classic Brand Compliance Admin area.
Announcements
If you have News Administrator access rights, you will have access to the following:
-
The Photo Album option will appear in the Administration menu. It provides access to the repository of images used in Announcements.
-
The Announcement Category and Announcement Flash Messagesglossaries, used in Announcements, are maintained in the News section of classic Brand Compliance Admin area.
-
The Legacy News option, in the classic Brand Compliance Company menu, allows legacy news items to be viewed, for archival purposes.
For further details, see the Announcements chapter.
KPIs
If you have Advanced Reporting Administrator or Advanced Reporting User access rights, you will have access to the Manage Workspace KPIs option in the Reports menu of the classic Brand Compliance Admin area. This area is where users are assigned which KPIs they have available to them within Workspace.
System Parameters
The enablement of Workspace is controlled by the JET UI Enabled and JET UI URL back-end environment variable system parameters.
These parameters cannot be set by the system administrator, but are visible in the Globals page of the System Control / System Parameters section of the classic Brand Compliance Admin area.
Security
Initially, the classic Brand Compliance Permissions security model is extended to include Workspace.
The Permissions rules include the following, to cater for Workspace specific access rights, when Workspace is enabled.
| Area | Access Rights |
|---|---|
|
Workspace page |
Accessible by all users, if the JET UI Workspace is enabled. |
|
Tasks and Administration options |
The options shown are limited to those that the user has access to, based on the configured Permissions rules. |
|
Urgent Assignments banner |
All users who have urgent Assignments. |
|
Assignments Due pane |
All users, filtered to show their Assignments. |
|
Resources and News Items |
All users. |
|
Announcements maintenance |
Users with the News Administrator authority profile only. |
|
Review Readership action |
Users with the News Administrator authority profile only. |
|
Photo Album |
Users with the News Administrator authority profile only. |
|
Legacy News |
Users with the News Administrator authority profile only. |
|
KPIs Dashboard |
Retailer/portal owner users with the Advanced Reporting Administrator, Advanced Reporting User, or Advanced Reporting Reader authority profiles. |
|
Manage Workspace KPIs |
Only accessible to retailer/portal owner users, and who have Advanced Reporting Administrator or Advanced Reporting User authority profiles; otherwise, it is hidden. |
Note:
Users with the Surveillance Laboratory User authority profile have access to Workspace, but with limited access to Assignments, Announcements, and KPIs.
The landing page traps unauthorized access to a classic Brand Compliance record from Workspace.
All rich text data entered in Workspace is cleansed to ensure there are no illegal HTML characters, such as for an SQL injection attack.
Internationalization
The level of support for internationalization in Workspace is similar to that in classic Brand Compliance. Some of the initial features are as follows:
-
Language translations are provided for the JET UI components, such as menu options and buttons, for the languages supported by JET.
-
Language translations are provided for the application UI components, such as field labels and error messages, using the classic Brand Compliance System Text facility.
-
The administration of system text remains in classic Brand Compliance; initially there is no language translation maintenance facility in Workspace.
-
Language translations can be entered for certain data fields within the Announcements record; a different approach is used compared to classic Brand Compliance. For further details, see the Announcements chapter.
-
Workspace determines the user's language from their User record, set in classic Brand Compliance, regardless of their Identity Provider profile, and the user’s time zone from the locale of the device they are using.